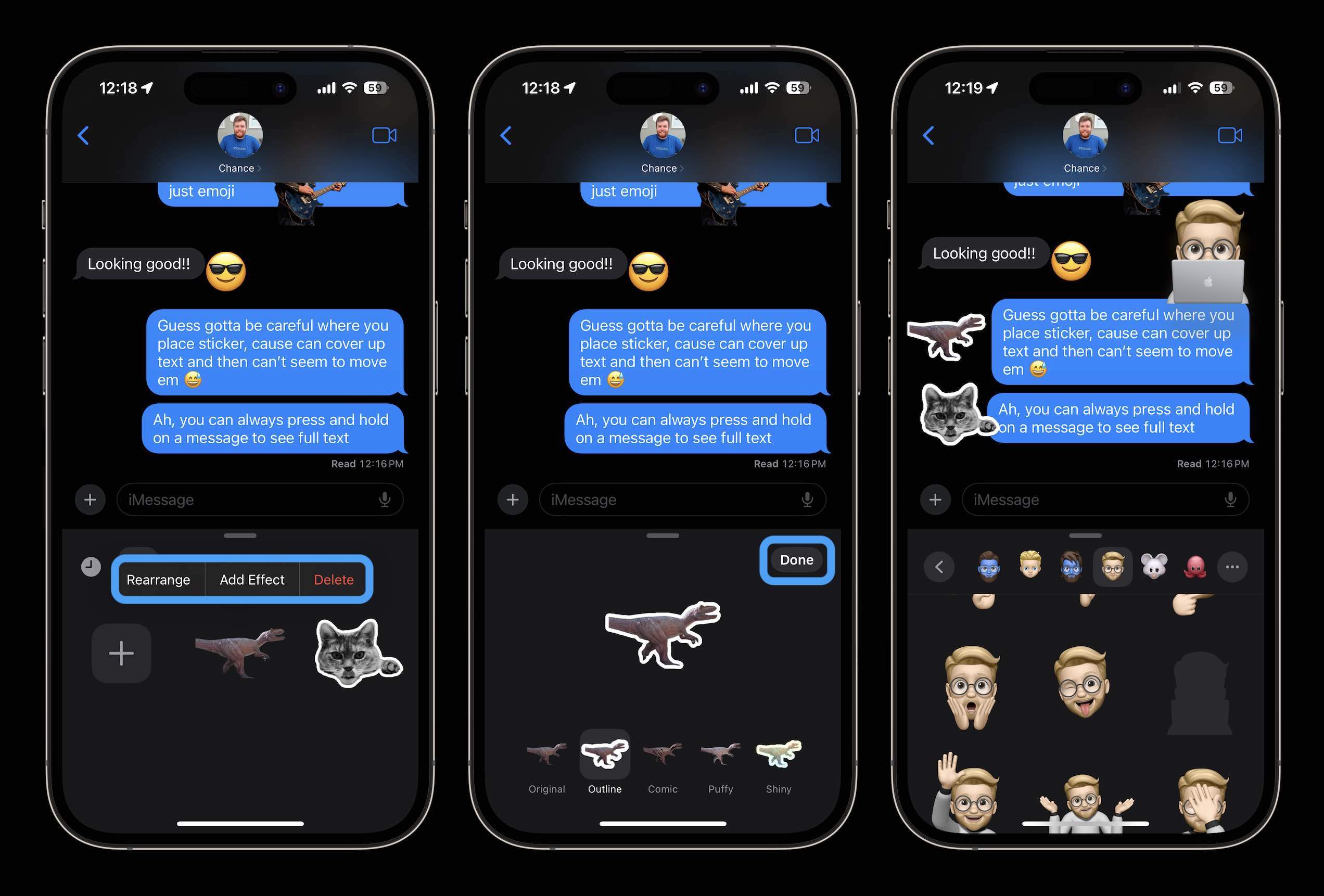به طور کلی، تجربه برچسبهای پیامهای جدید یک پیشرفت فوقالعاده است که آزادی ارتباط و بیان بسیار بیشتری را ممکن میسازد. و واکنشهای قدیمی Tapback برای پیامها هنوز هم راه سریعی برای پاسخ دادن است.
اگر هنوز هیچ برچسبی ایجاد نکردهاید، میتوانید روی نماد دوم برای ایجاد تعدادی ضربه بزنید، یا روی نماد ایموجی یا مموجی ضربه بزنید تا بلافاصله استفاده از آن برچسبها را شروع کنید (به دنبال دکمه + یا «برچسب جدید» بگردید).
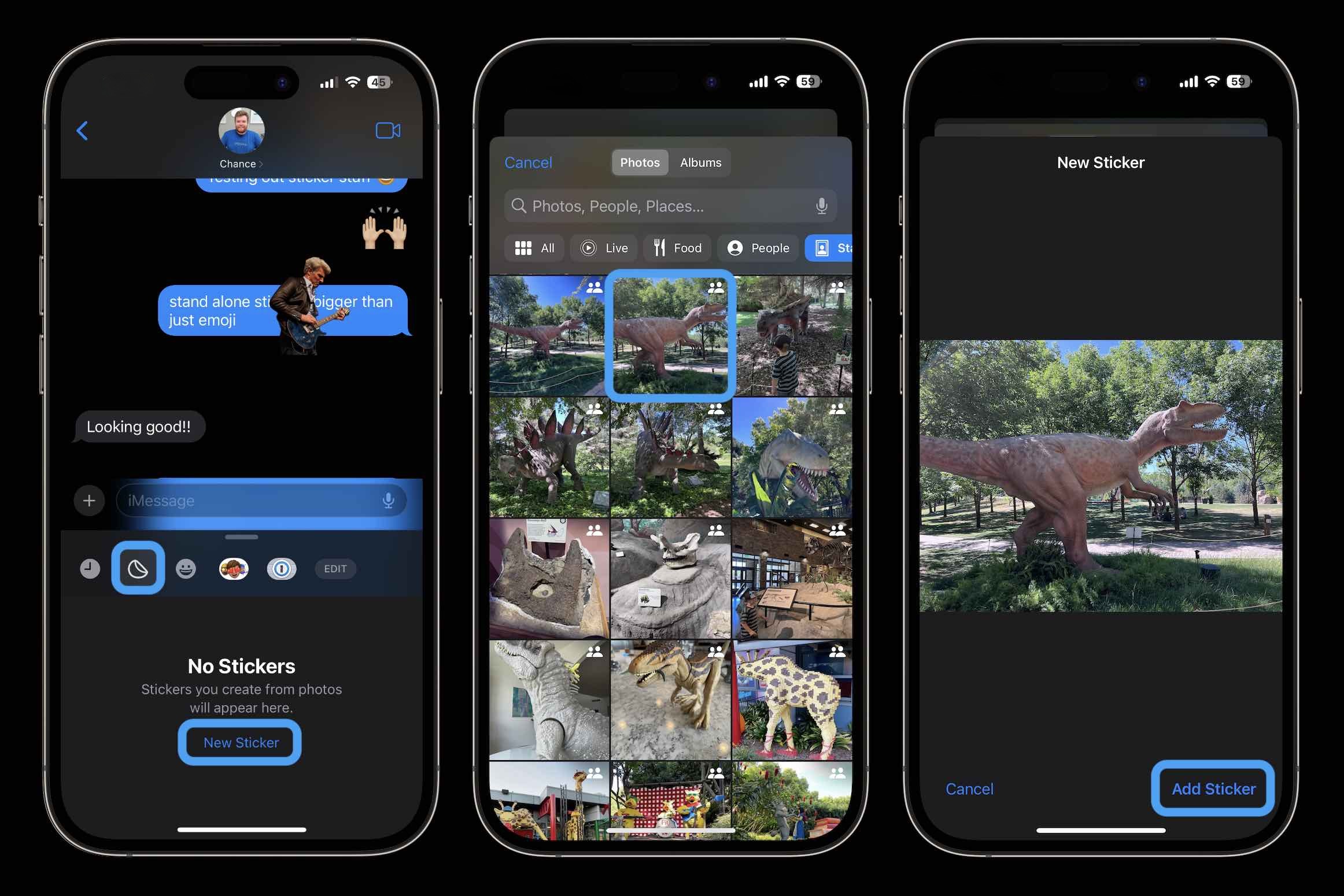
نکته ای را که باید در نظر داشته باشید، همراه با سایر برنامه های iMessage، استیکرها در پشت نماد + جدید قرار دارند، بنابراین برای دسترسی به آنها، برخلاف iOS 16 و رابط کاربری قبلی که برنامه های iMessage را درست بالای صفحه کلید داشتند، یک ضربه اضافی لازم است.
نظر شما در مورد استیکرهای جدید iPhone Messages چیست؟ نظر خود را در نظرات به اشتراک بگذارید!
آموزش های بیشتر iOS 17:
خلاصه استیکرهای پیام های آیفون
برنامه Messages با iOS 17 بهروزرسانیهای ارزشمندی دریافت میکند. یکی از بزرگترین تغییرات، امکان ایجاد و قرار دادن استیکرها، از جمله شکلک، برچسبهای سفارشی، و استیکرهای زنده در هر نقطه از پیام است. نحوه ایجاد و استفاده از استیکرهای پیام های آیفون با iOS 17 را دنبال کنید.
برچسبهای Memoji گزینههای سرگرمکننده زیادی را باز میکنند.
استیکرهای پیام را در برنامه Photos ایجاد کنید
علاوه بر ایجاد استیکر در برنامه پیامها، میتوانید این کار را در هر زمان در برنامه Photos نیز انجام دهید. روی سوژه ای در عکس به مدت طولانی فشار دهید، سپس رها کنید و گزینه «افزودن برچسب» را پیدا کنید.
استیکر با پیامک؟
در اینجا نحوه ایجاد و استفاده از استیکرهای پیامهای آیفون جدید در iOS 17 و جزئیات بیشتر به نظر میرسد:
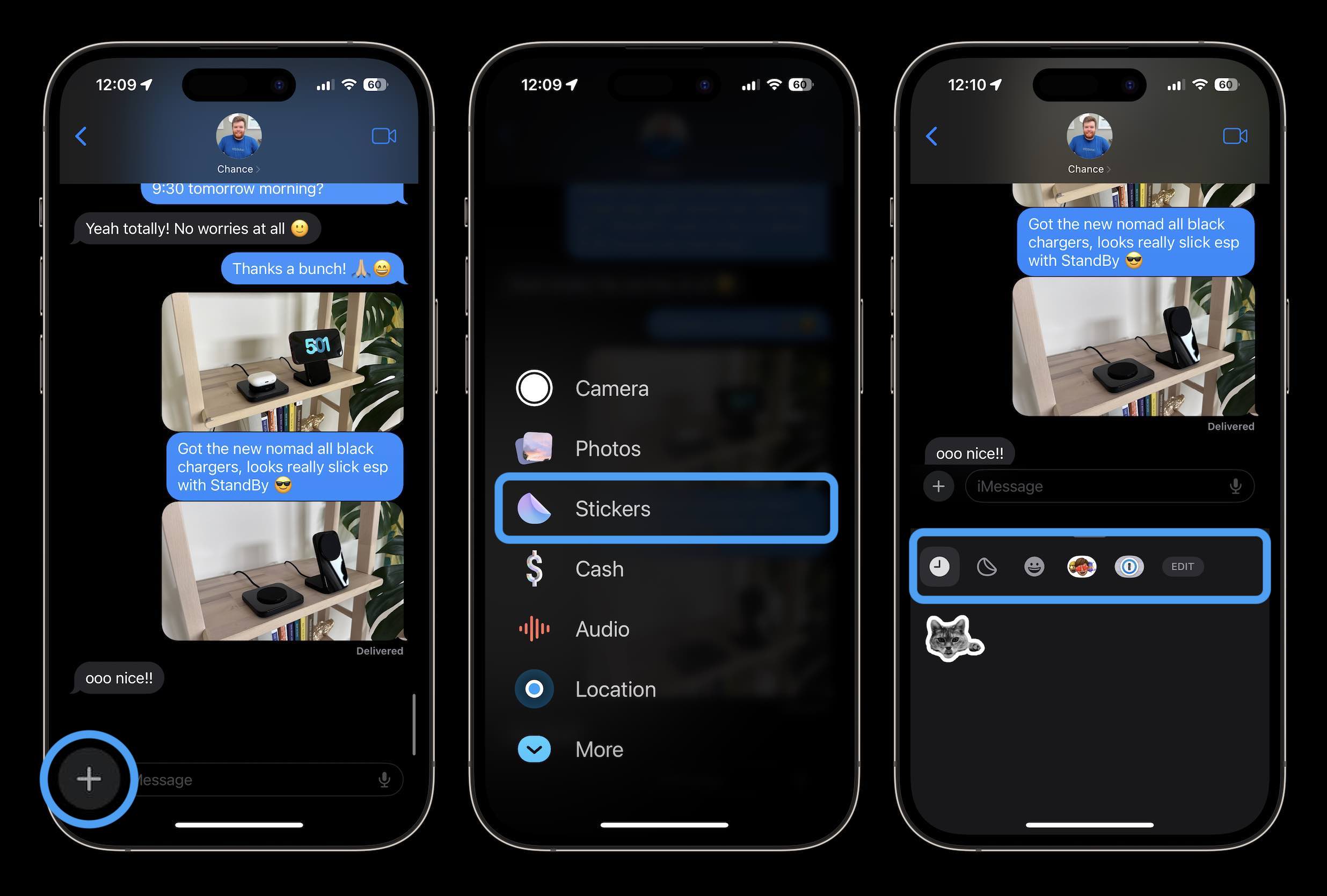
iOS 17 در حال حاضر در مرحله بتا است. اگر میخواهید ویژگیهایی مانند برچسبهای پیامها و موارد دیگر را امتحان کنید، درباره نصب نرمافزار بیشتر بیاموزید.
- در آیفون دارای iOS 17، آن را باز کنید اپلیکیشن پیام رسانی
- را فشار دهید + نماد سمت چپ فیلد متن
- اکنون انتخاب کنید استیکرها
- روی نماد برچسب (در کنار نماد ساعت اخیر) ضربه بزنید و آن را انتخاب کنید دکمه “برچسب جدید”. برای ساختن یا فشار دادن ایموجی یا نماد مموجی برای استفاده از برچسب های موجود (در مورد نحوه ایجاد و سفارشی کردن استیکرها در زیر بیشتر بخوانید)
- یک برچسب را به یک پیام بکشید و آن را رها کنید تا در جایی که می خواهید قرار دهید
- اگر فقط روی یک برچسب در کشوی استیکر ضربه بزنید، میتوانید آن را به عنوان شکلک یا متن در پیام ارسال کنید.
- از طرف دیگر، می توانید برچسب درست کنید مستقیماً در برنامه Photos فشار طولانی یک سوژه در یک تصویر، رها کردن و سپس ضربه زدن برچسب اضافه کنید
استیکرهای پیام های آیفون: نحوه ایجاد و استفاده با iOS 17
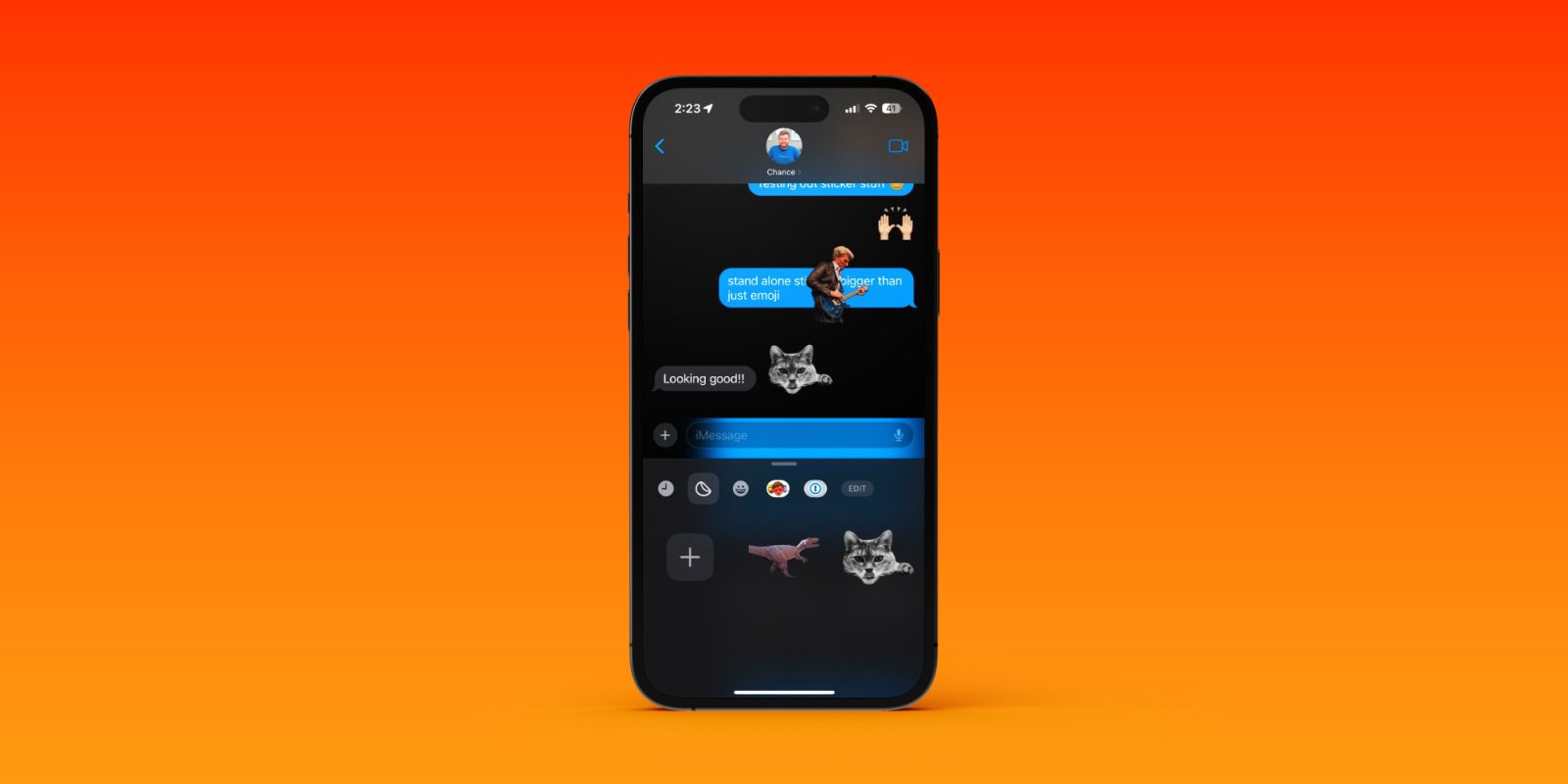
FTC: ما از لینک های وابسته خودکار درآمدزا استفاده می کنیم. بیشتر.
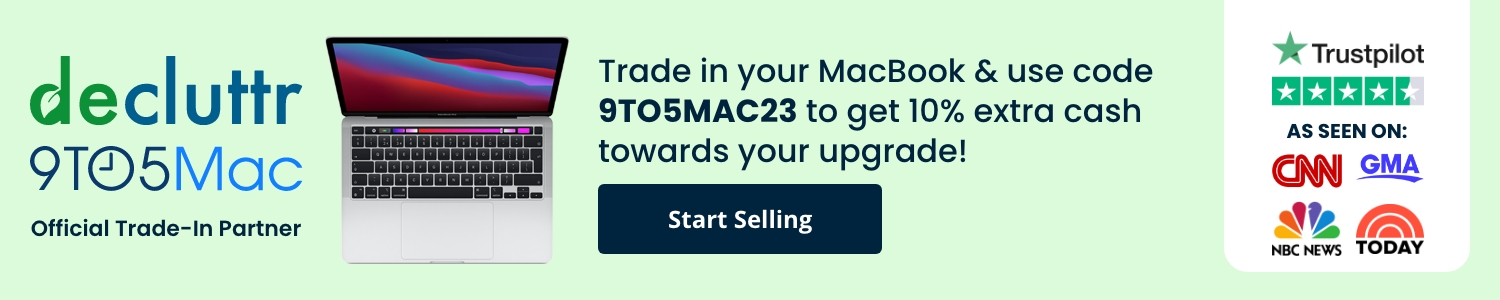
Source link
بخش چطوری 9to5mac فارسی
اپل به عنوان یک افزونه بزرگ فراتر از شش واکنش Tapback با iMessage، تجربه جدیدی از استیکرهای پیامهای آیفون را با iOS 17 ارائه میکند.
اکنون می توانید استیکر خود را بکشید و آن را در کنار یک پیام قرار دهید یا استیکر را طولانی فشار دهید تا افکتی اضافه کنید یا استیکرهای خود را مجدداً مرتب کنید.