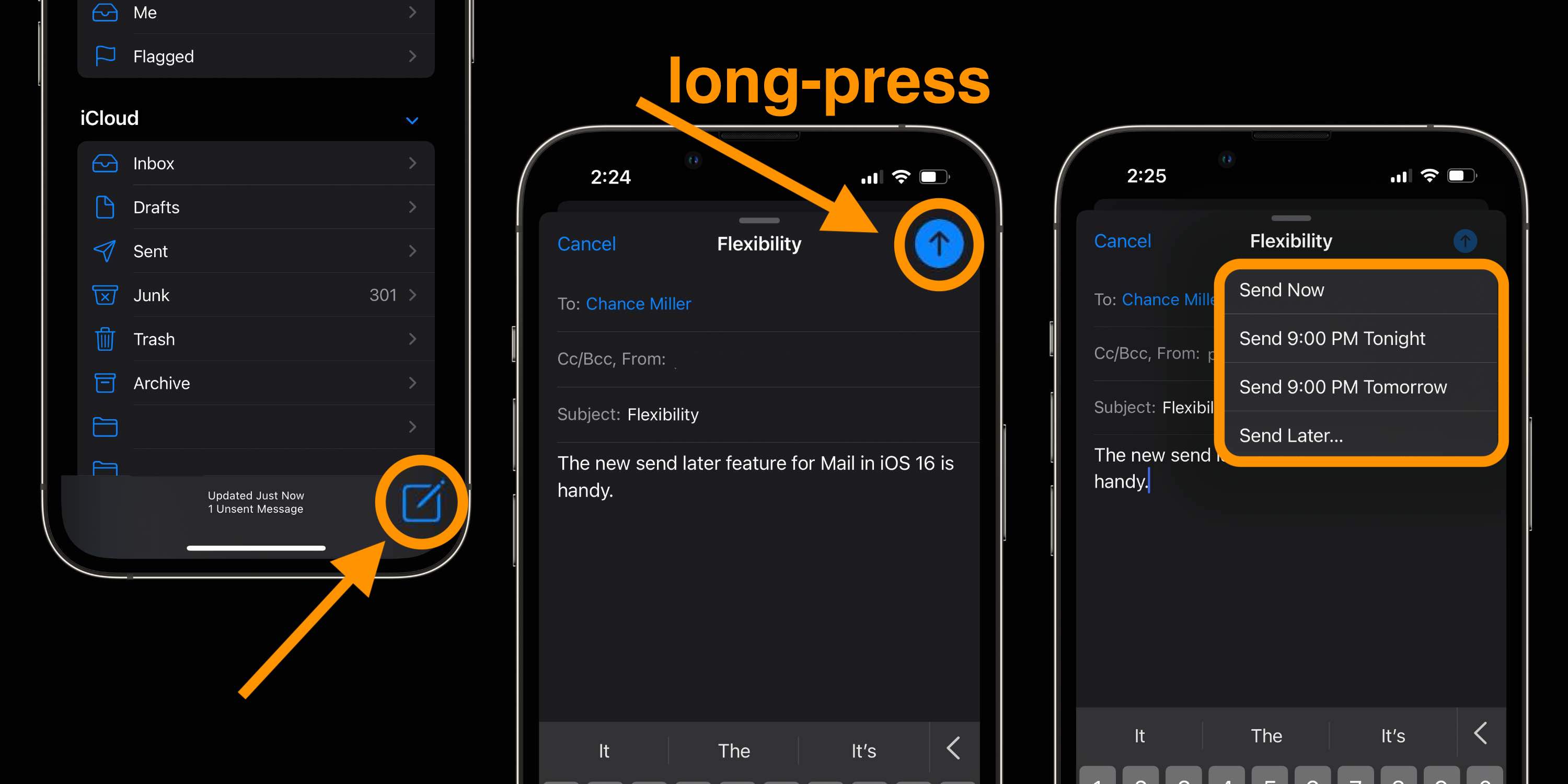برنامه Mail اپل ترکیبی از ویژگیهای جدید را با iOS 16 دریافت کرد. چندین مورد از اصلیترین آنها امکان ارسال بعد، یادآوری بعد و حتی لغو ارسال ایمیل در صورت اقدام سریع است.
در صفحه اصلی پیام رسانی، پیام جدیدی را مشاهده خواهید کرد بعدا بفرست محل. روی آن ضربه بزنید تا همه ایمیل های برنامه ریزی شده خود را ببینید.

میتوانید صفحه را از راست به چپ بکشید تا یکی را حذف کنید یا روی آن ضربه بزنید و ویرایش را برای ویرایش زمان ارسال برنامهریزیشده انتخاب کنید.
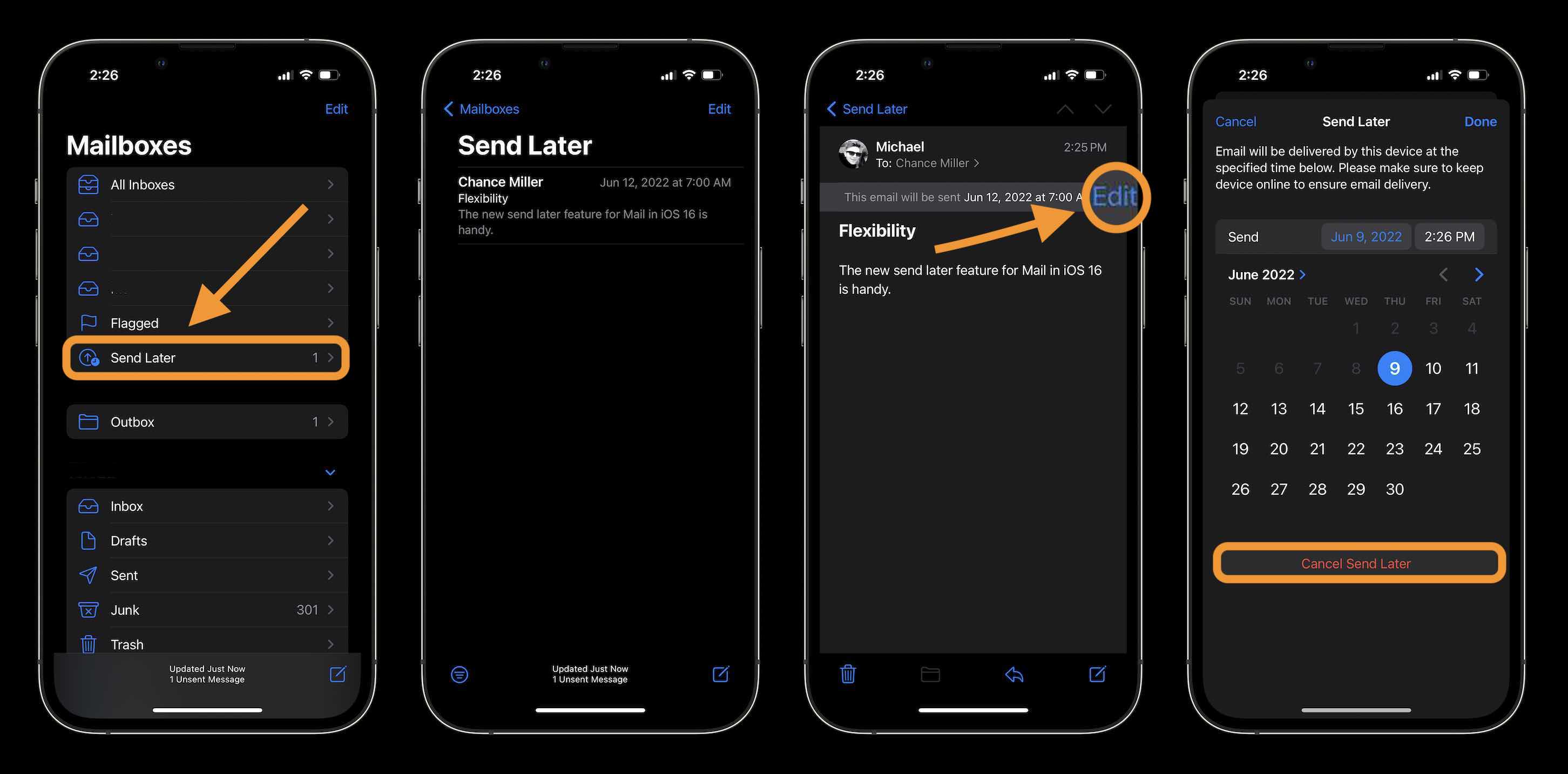
درباره iOS 16 بیشتر بدانید:
ارسال بعداً با ایمیل: نحوه عملکرد ایمیلهای زمانبندی شده در iOS 16
- در حال اجرای iOS 16 در آیفون، برنامه Mail را باز کنید
- یک ایمیل جدید بنویسید
- پس از نوشتن ایمیل خود، دکمه ارسال را طولانی فشار دهید (فلش آبی به بالا)
- اکنون می توانید ارسال با یکی از دو زمان از پیش تعیین شده را انتخاب کنید یا انتخاب کنید بعدا بفرست استفاده از زمان سفارشی
- روی Done ضربه بزنید تا ایمیل خود را روی Send Later تنظیم کنید
- برای برنامه ریزی ایمیل های دیگر تکرار کنید
- به صفحه اصلی برنامه Mail بروید تا همه ایمیلهای خود را روی Send Later تنظیم کنید
مهم: اپل خاطرنشان میکند که باید «دستگاه خود را آنلاین نگه دارید تا از تحویل ایمیل اطمینان حاصل کنید» در زمان مقرر.
برنامه Mail با iOS 16 پیشرفتهای بسیار خوبی دریافت میکند. یکی از ویژگیهای اصلی این است که میتوانید ایمیلها را زمانبندی کنید تا در زمان خاصی ارسال شوند. ما را دنبال کنید تا نگاهی عملی به نحوه ارسال بعداً با Mail در iPhone داشته باشیم.
[ad_2]
Source link
بخش چطوری 9to5mac فارسی
در اینجا ویژگی Send Later with Mail در iOS 16 با برخی جزئیات بیشتر به نظر می رسد: