اگرچه برای مدتی شاهد بودیم که صفحهکلیدهای شخص ثالث مانند Gboard گوگل بازخورد لمسی ارائه میدهند، بسیاری از مردم ترجیح میدهند از صفحه کلید اصلی iOS استفاده کنند. یکی از دلایل اصلی حفظ حریم خصوصی است، زیرا صفحه کلیدهای شخص ثالث اغلب درخواست دسترسی برای ردیابی تمام ضربه های کلید شما را می دهند.
خوشبختانه اپل یک صفحه کلید لمسی برای آیفون با iOS 16 عرضه کرده است، اما به طور پیش فرض غیرفعال است.
صفحه کلید لمسی آیفون: در iOS 16 فعال شود
- در حال اجرای iOS 16 در آیفون خود، آن را باز کنید تنظیمات کاربرد
- شير آب صداها و هپتیک
- نزدیک پایین، انتخاب کنید بازخورد صفحه کلید
- را فشار دهید کنار Haptic را تغییر دهید برای شروع استفاده از صفحه کلید لمسی آیفون

ممکن است متوجه ضامنهای بیشتری برای «Haptics» در پایین صفحه تنظیمات اصلی صداها و لمسیها برای «Play Haptics در حالت زنگ»، «Play Haptics در حالت بیصدا» و موارد دیگر شوید. اما این تنظیمات صفحه کلید لمسی آیفون را که به تازگی فعال کرده اید غیرفعال یا فعال نمی کند.
درباره iOS 16 بیشتر بدانید:
[ad_2]
Source link
بخش چطوری 9to5mac فارسی
در اینجا فعال کردن صفحه کلید لمسی در iOS 16 به نظر می رسد:
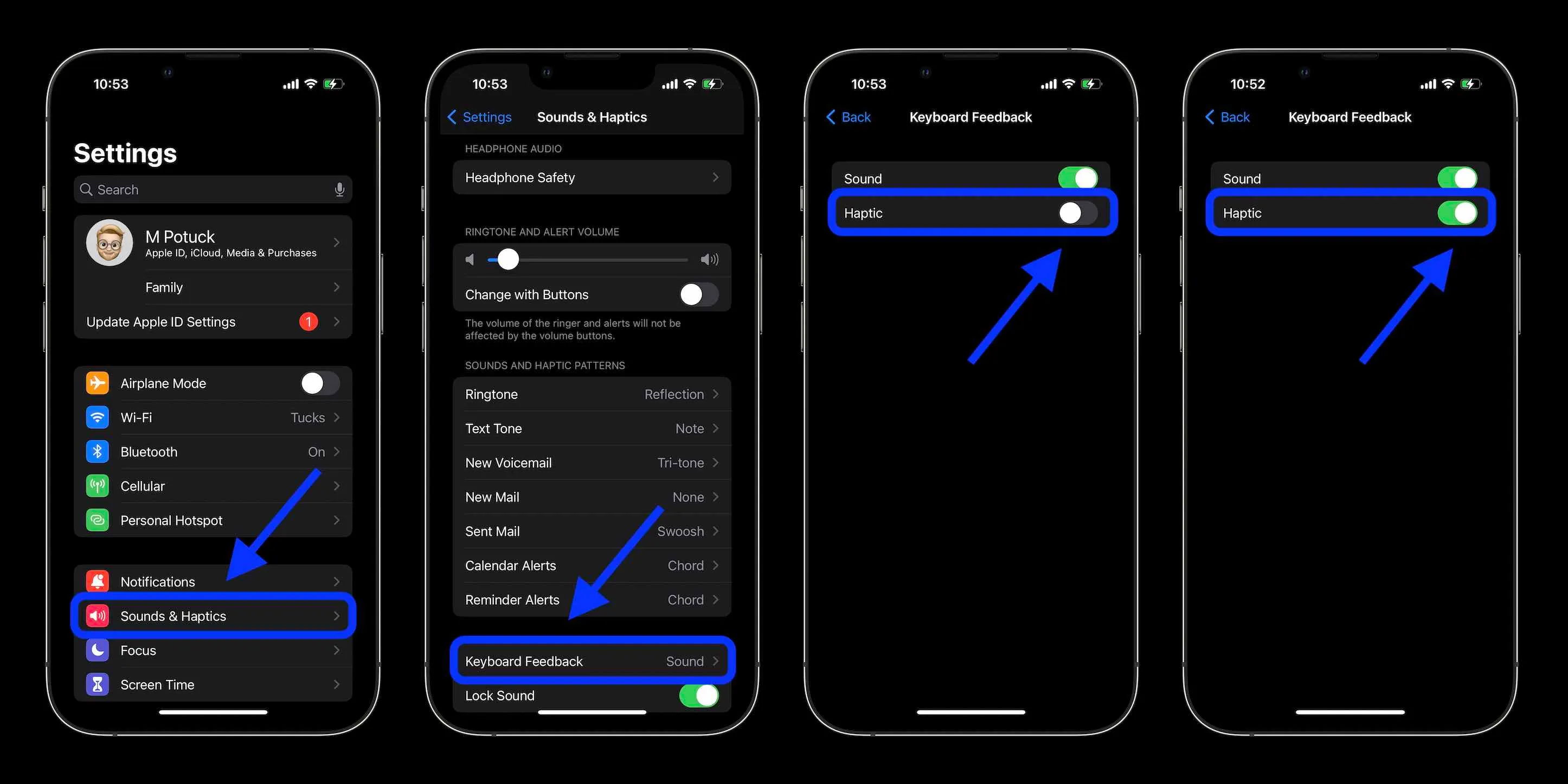
پس از فعال کردن صفحه کلید لمسی، می توانید جلوه صوتی را برای بازخورد صفحه کلید غیرفعال کنید. همانطور که انتظار دارید، برخلاف بازخورد صدای صفحه کلید، بازخورد لمسی صفحه کلید زمانی کار می کند که آیفون شما روی زنگ یا بی صدا تنظیم شده باشد.