خواه اعلانهای اپل واچ خود را از دست بدهید یا بازخورد لمسی قابل توجهتری را ترجیح میدهید، نحوه روشن کردن لرزش اپل واچ را بخوانید.
از اینکه راهنمای ما در مورد نحوه فعال کردن لرزش اپل واچ را مطالعه کردید متشکریم!
آموزش های بیشتر از 9to5Mac را بخوانید:
[ad_2]
Source link
بخش چطوری 9to5mac فارسی
این میتواند فقط یک دارونما یا شاید سطح بزرگتر قاب 49 میلیمتری روی مچ دست من باشد، اما طبق تجربهای که تا کنون داشتم، اپل واچ اولترا احساس میکند که بازخورد لمسی قویتری نسبت به سری 7 من ارائه میدهد.
استفاده از بازخورد لمسی برجسته، تعداد ارتعاشاتی را که برای هشدارهای خاص دریافت می کنید، افزایش می دهد. بنابراین به جای هشدارهای دو بار ضربه زدن، یک لرزش طولانی و به دنبال آن یک ضربه دوبار دریافت می کنید.
- علاوه بر تغییر بازخورد لمسی، می توانید با بستن بند ساعت خود تا حد امکان (بدون ایجاد ناراحتی) لرزش ها را قوی تر کنید.
FTC: ما از لینک های وابسته خودکار درآمدزا استفاده می کنیم. بعد از.

در اینجا روند به نظر می رسد:
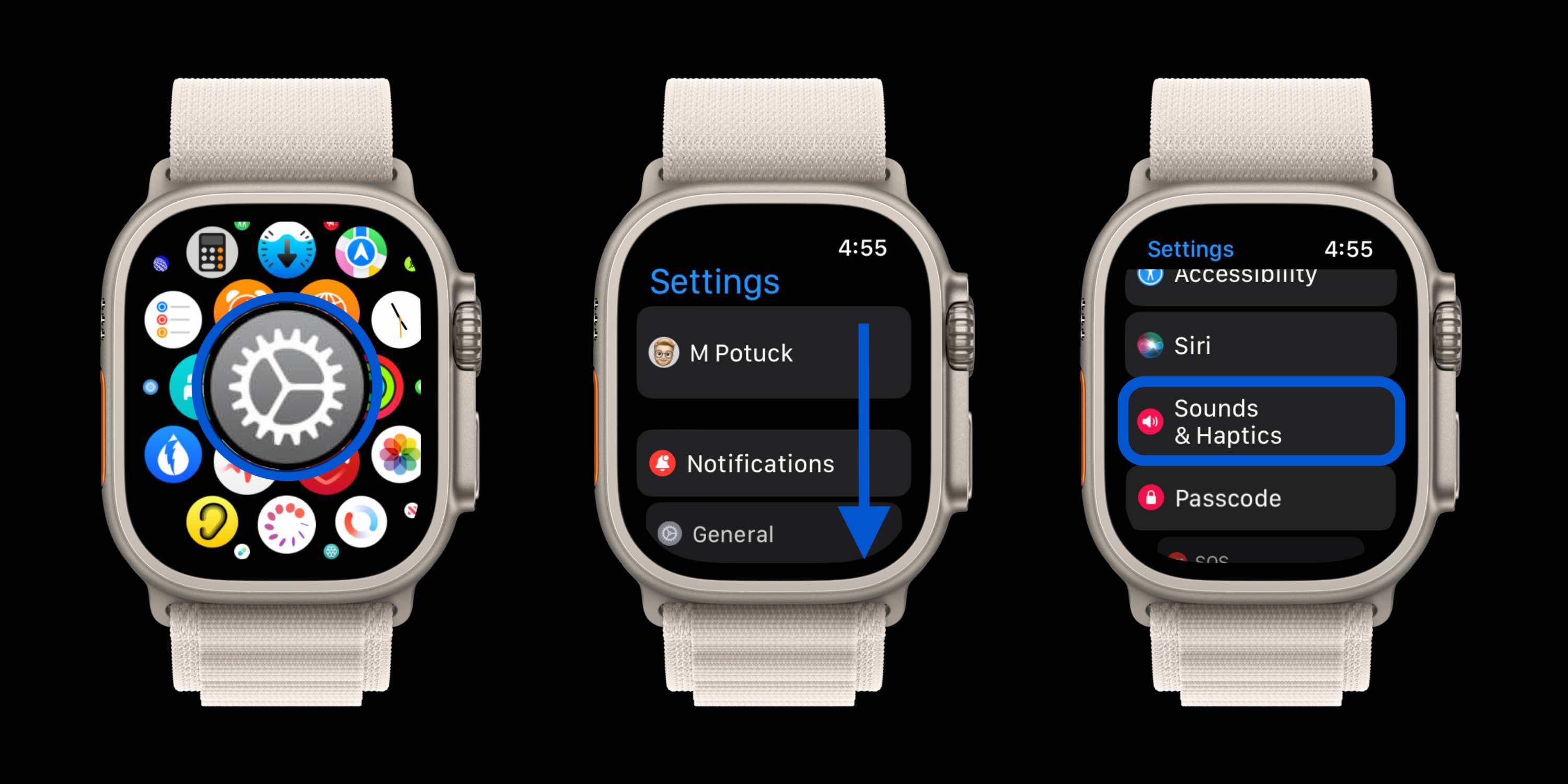
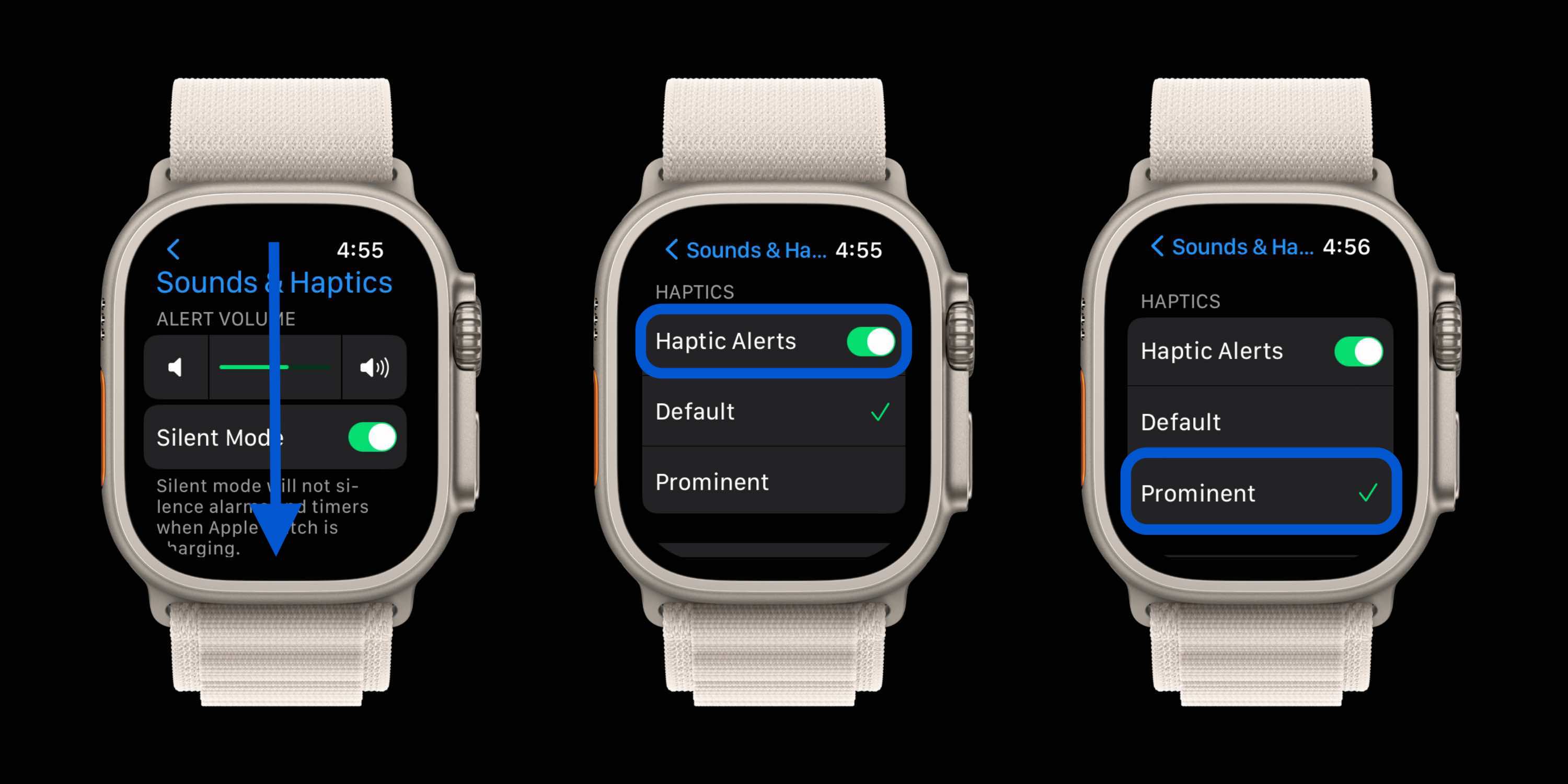
در آیفون
- باز کن برنامه تماشا
- انگشت خود را به پایین بکشید و ضربه بزنید صداها و هپتیک ها
- شير آب برجسته زیر لمسی (اطمینان حاصل شود هشدارهای لمسی فعال می شوند)
اپل نمیگوید که تنظیم بازخورد لمسی شدت را افزایش میدهد، اما لرزش بیشتری به هشدارها اضافه میکند تا راحتتر متوجه آنها شوید. اما ما همچنین ترفندی را در زیر برای افزایش قدرت واقعی پوشش خواهیم داد.
نحوه روشن کردن لرزش اپل واچ
در اپل واچ
- باز کن تنظیمات
- برای انتخاب، انگشت خود را به پایین بکشید یا از تاج دیجیتال استفاده کنید صداها و هپتیک ها
- دوباره انگشت خود را به پایین بکشید و ضربه بزنید برجسته زیر لمسی (اطمینان حاصل شود هشدارهای لمسی فعال می شوند)
فرقی نمیکند مدل قدیمیتری دارید یا سری 8 جدیدتر یا اولترا، میتوانید ارتعاشات اپل واچ را به همین روش سفارشی کنید.