ریستارت اجباری آیفون 14 و 14 پرو
FTC: ما از لینک های وابسته خودکار درآمدزا استفاده می کنیم. بعد از.

FTC: ما از لینک های وابسته خودکار درآمدزا استفاده می کنیم. بعد از.

در موارد نادر، زمانی که حالت بازیابی کار نمی کند، ورود به حالت ارتقاء سیستم عامل دستگاه (DFU) ممکن است قدم بعدی باشد. این معمولا کاری است که یک نابغه/تکنسین اپل انجام می دهد، اما شما می توانید آن را از خانه انجام دهید.

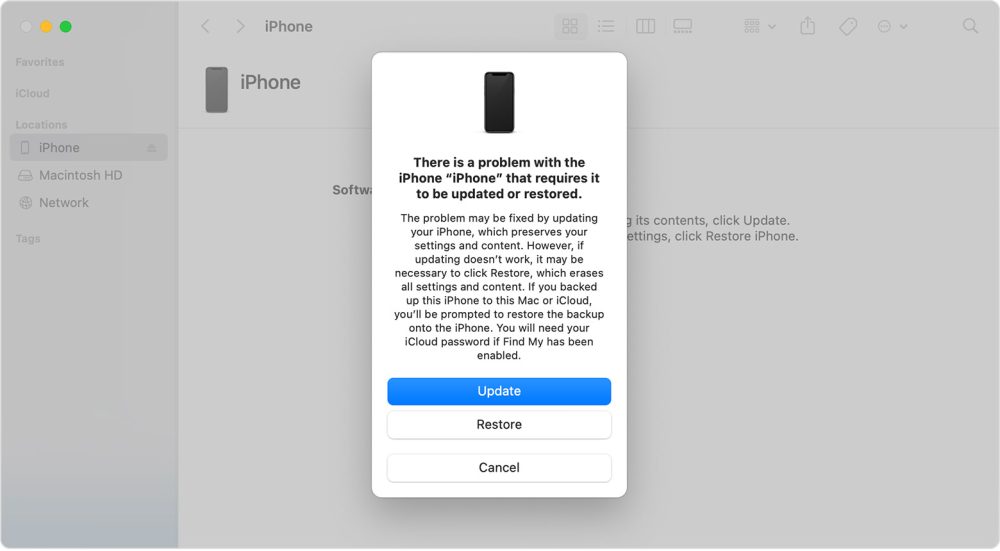
اگر راهاندازی مجدد اجباری کار نمیکند یا وقتی آیفون در حال راهاندازی مجدد است، صفحه آبی یا قرمز میبینید یا در هنگام راهاندازی یخ میزند، از حالت بازیابی استفاده کنید:

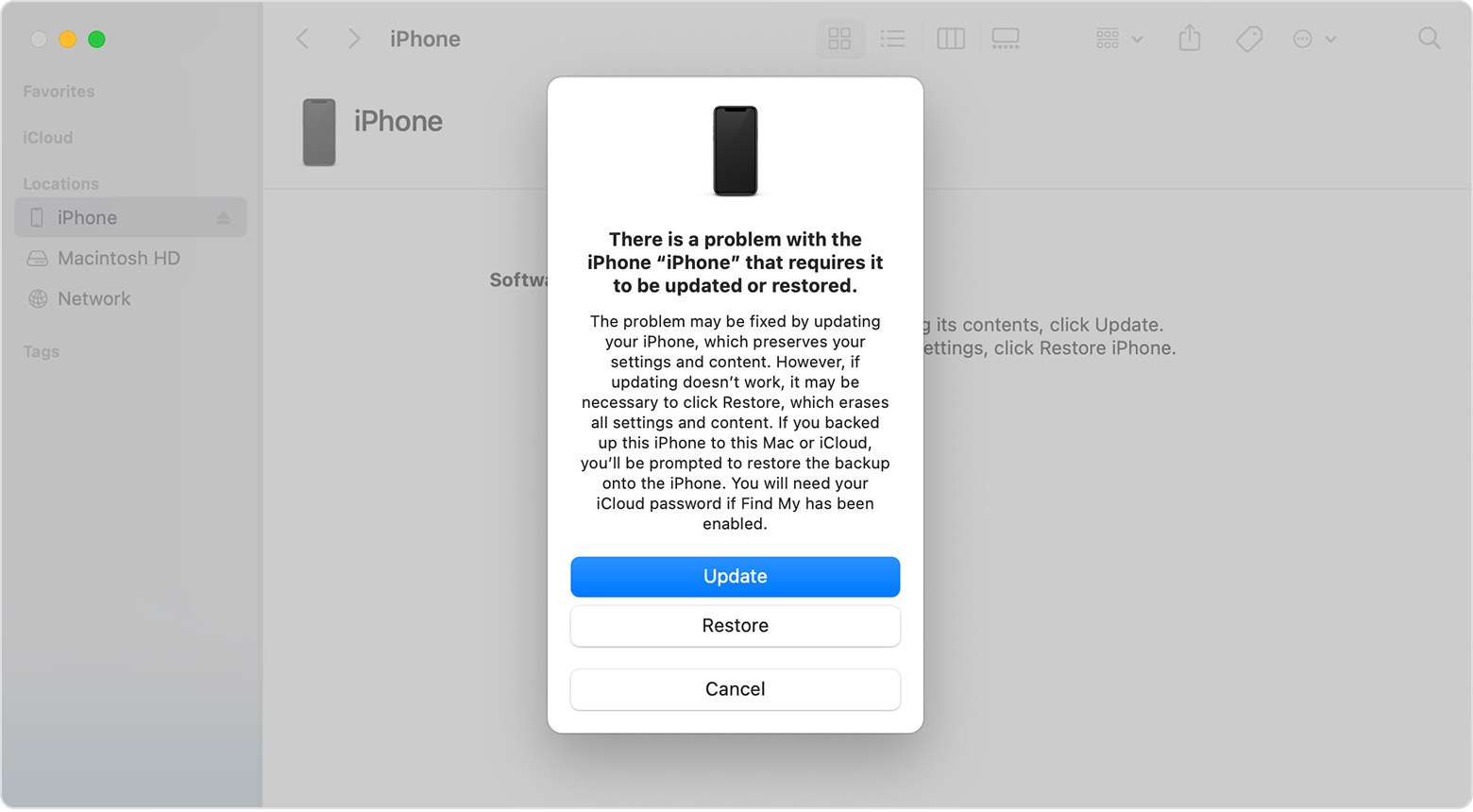
با این حال، اگر نمی توانید این کار را انجام دهید، مراحل بعدی شما در اینجا آمده است…
[ad_2]
Source link
بخش چطوری 9to5mac فارسی