برای اخبار بیشتر اپل، 9to5Mac را در YouTube بررسی کنید:
اگر قبلاً به عنوان یک توسعه دهنده اپل ثبت نام نکرده اید، باید این کار را انجام دهید (99 دلار در سال).
- در صورتی که میخواهید هر زمان که بخواهید، از مک خود نسخه پشتیبان تهیه کنید
- در مک خود، به وب سایت توسعه دهندگان اپل بروید
- را کلیک کنید حساب در گوشه سمت راست بالا و اگر قبلاً وارد نشده اید وارد شوید
- در پایین سمت چپ، انتخاب کنید دانلودها
- روی آن کلیک کنید نماد دو خط اگر گزینه دانلود را نمی بینید در گوشه بالا سمت چپ
- مطمئن شوید که برگه «سیستمهای عامل» در گوشه بالا سمت راست انتخاب شده است
- به پایین اسکرول کنید و کلیک کنید پروفایل را نصب کنید در کنار macOS 13 Beta، سپس انتخاب کنید اجازه
- به سمت خودت سر بزن پوشه دانلودها و باید برنامه macOS beta Access Utility را ببینید
- روی آن کلیک کنید تا تصویر دیسک ابزار نصب شود، سپس روی Access Utility.pkg دوبار کلیک کنید تا نمایه بتا macOS را روی Mac خود نصب کنید.
- پنجره تنظیمات سیستم > بهروزرسانی نرمافزار باید بهطور خودکار با macOS 13 بتا راهاندازی شود، کلیک کنید اکنون به روز رسانی کنید برای دانلود آپدیت
- پس از اتمام دانلود، دستورات را برای تکمیل نصب بتا دنبال کنید
در اینجا فرآیند نصب بتا macOS به نظر می رسد و همچنین ویدیوی کلی ما را در زیر مشاهده کنید:

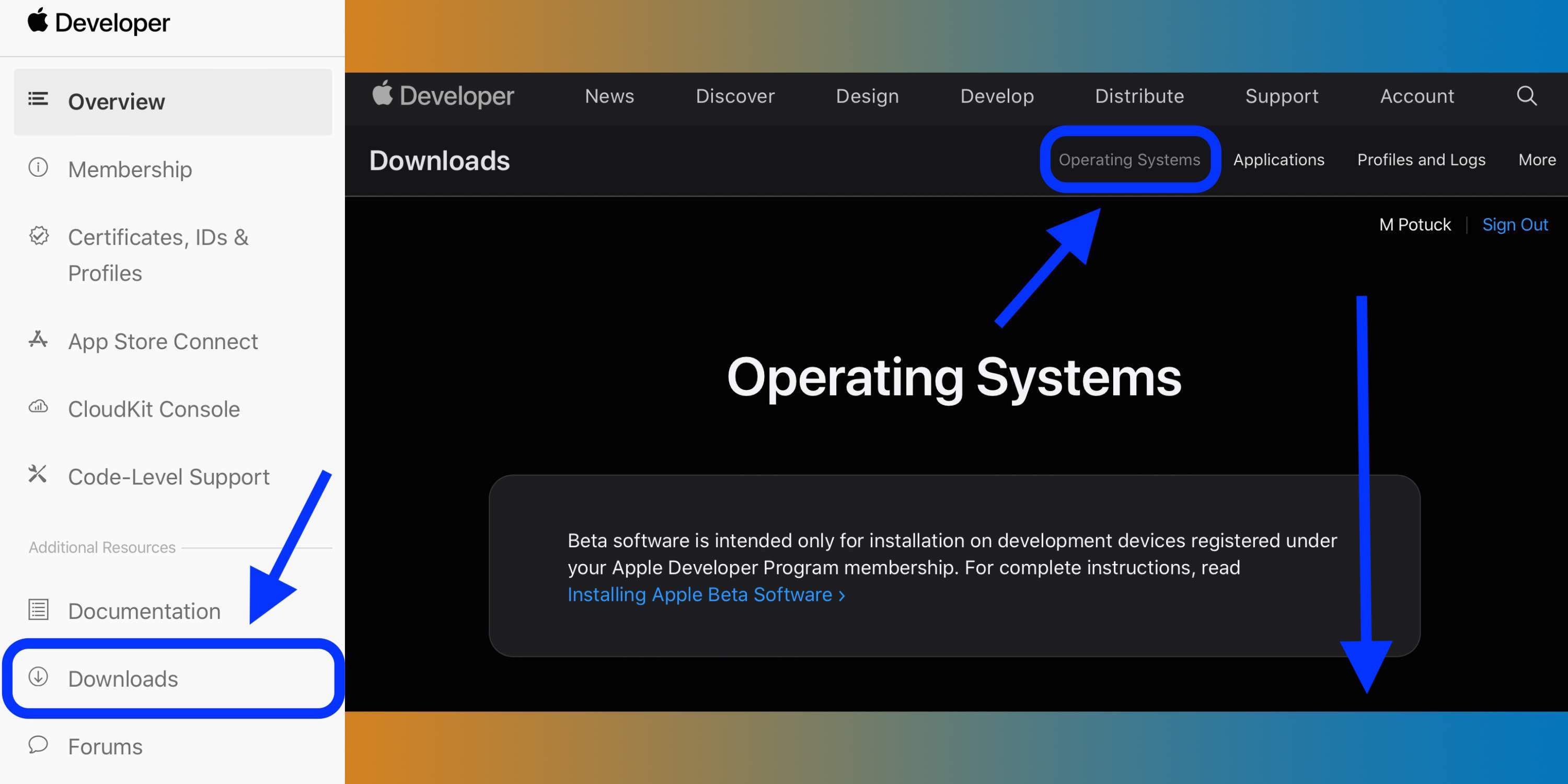
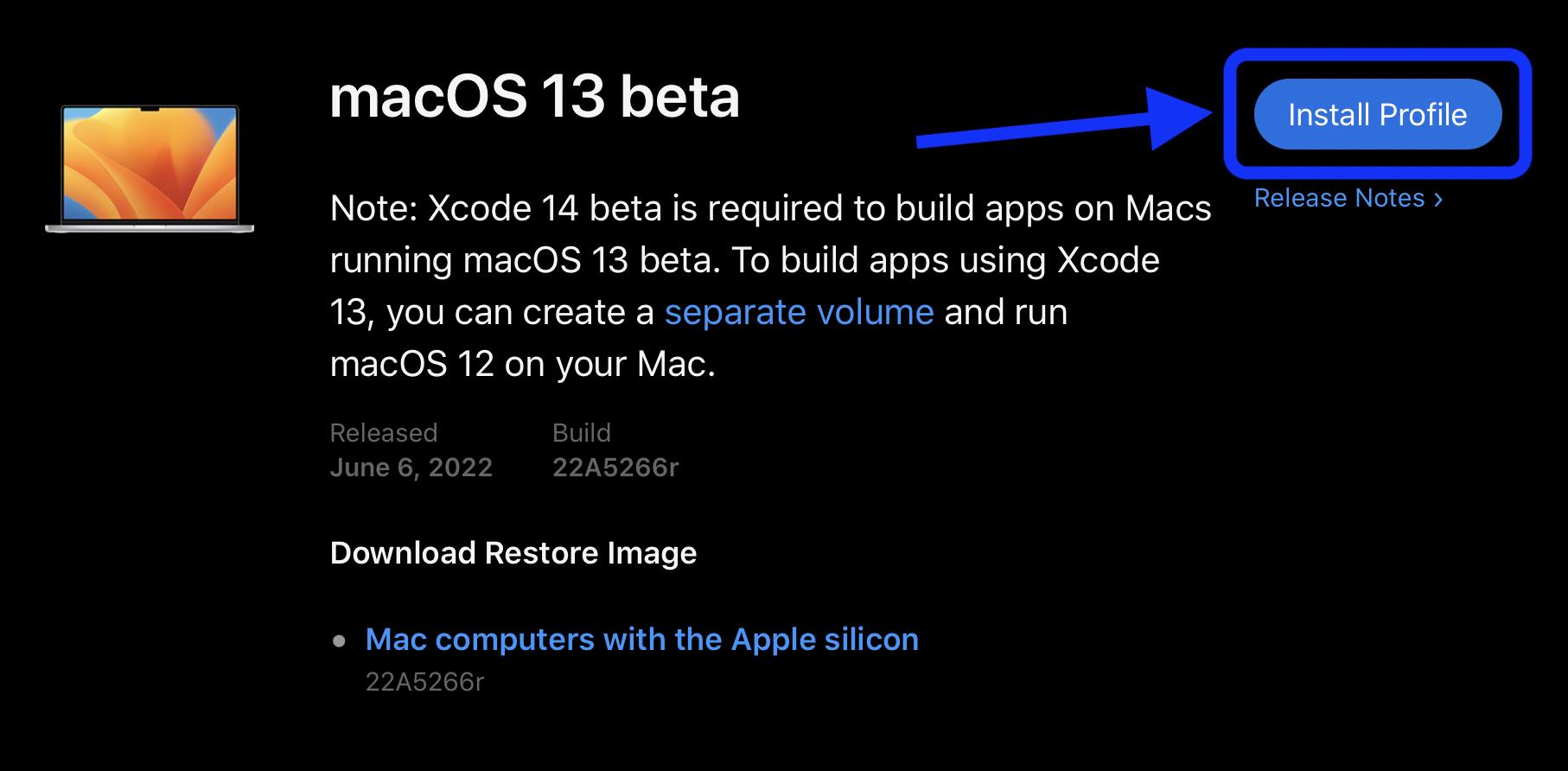


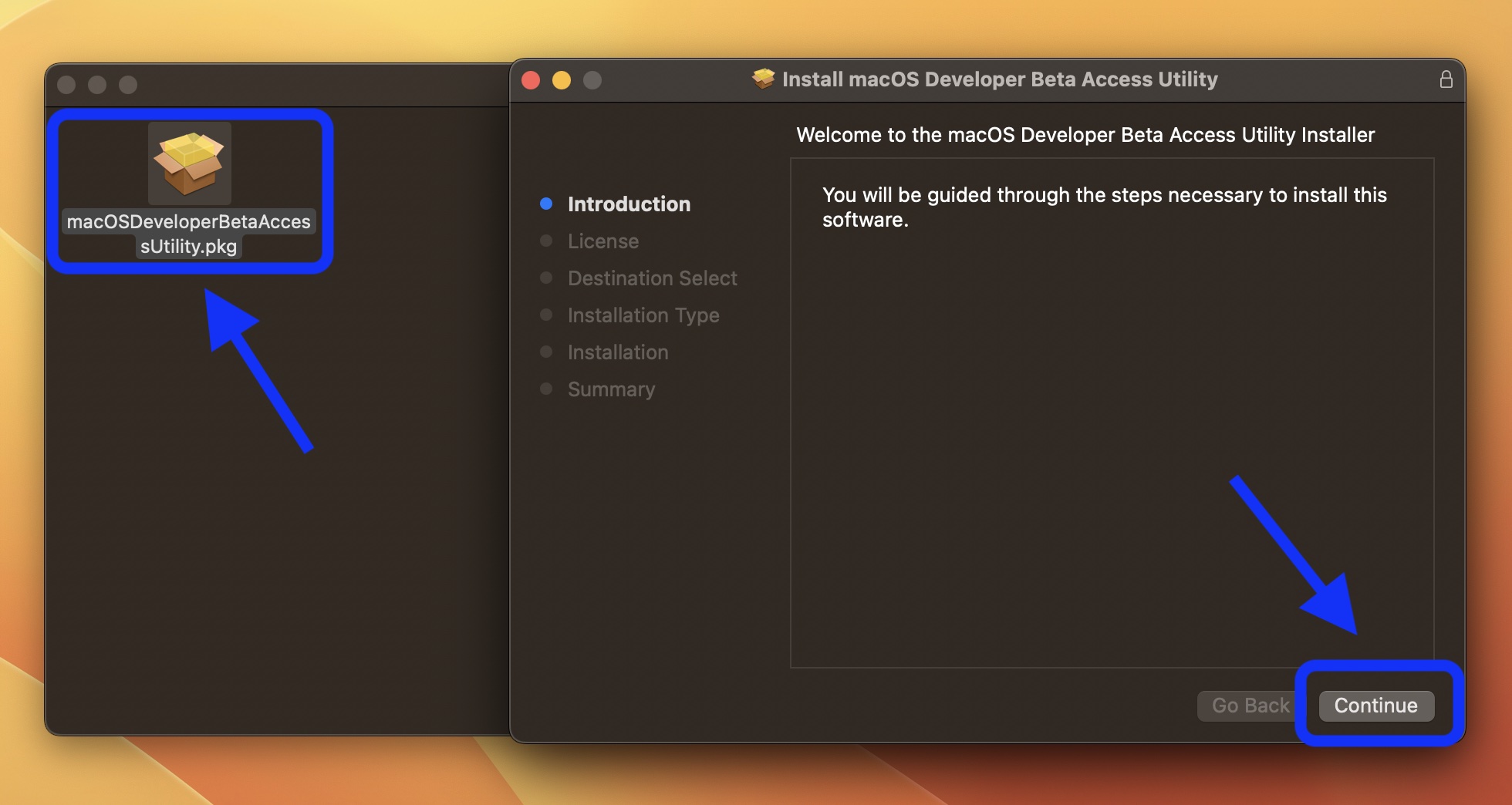
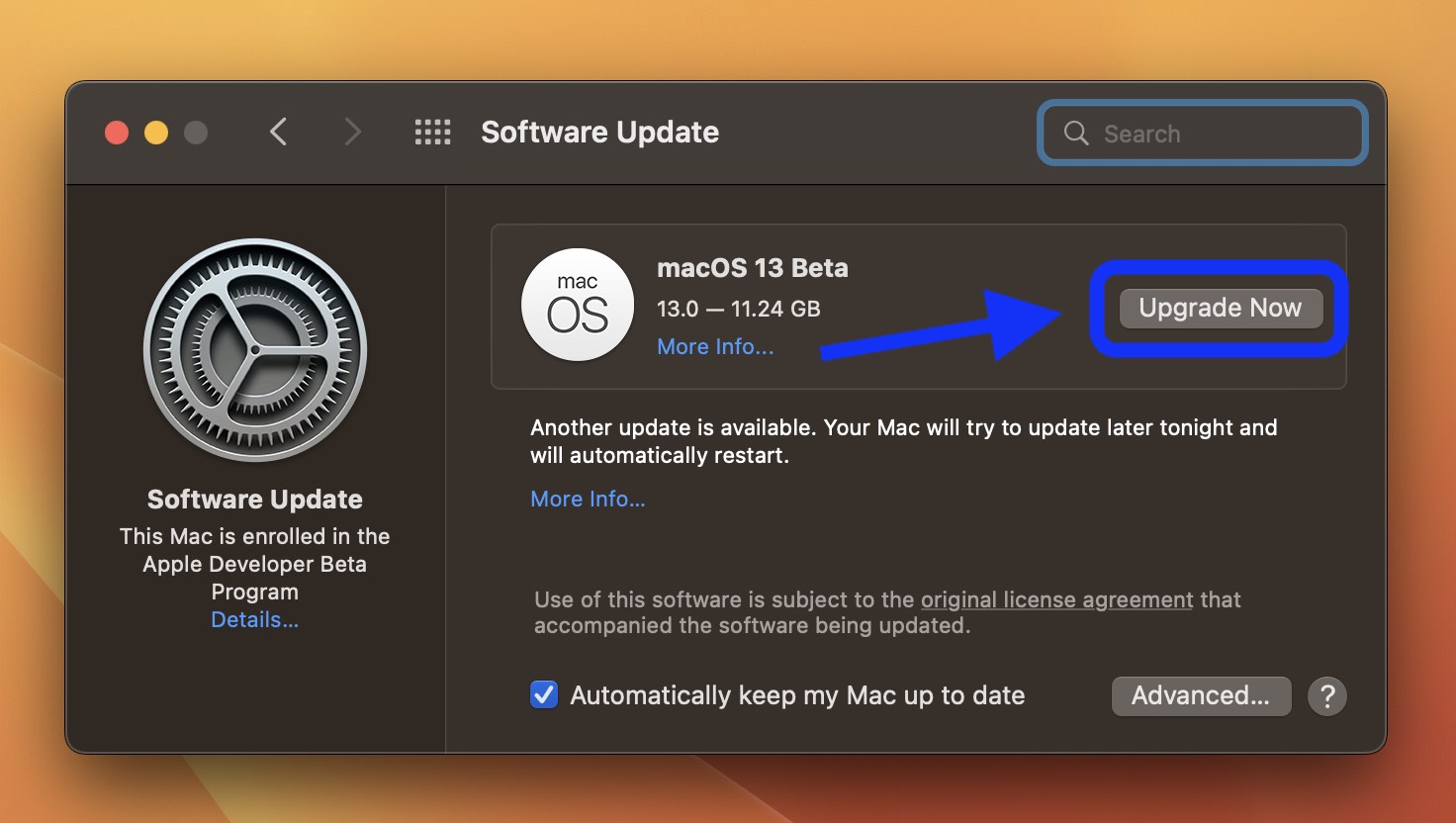
نسخه بتا با حجم فایل تقریبا 12 گیگابایت عرضه می شود.
macOS Ventura را دریافت کنید
MacOS Ventura Public Beta را نصب کنید
- در صورتی که می خواهید دستگاه خود را در هر زمانی پایین بیاورید، یک نسخه پشتیبان تازه از مک خود تهیه کنید
- در مک خود، به وب سایت بتای عمومی اپل بروید
- را کلیک کنید وارد شدن در گوشه سمت راست بالا و اگر قبلاً وارد نشده اید وارد شوید
- در صفحه راهنمای بتا عمومی، macOS را انتخاب کنید
- زیر قسمت Get Started به پایین بروید و کلیک کنید مک خود را ثبت نام کنید
- دوباره به پایین اسکرول کنید و کلیک کنید ابزار دسترسی بتا عمومی macOS را دانلود کنید
- به پوشه Downloads خود بروید و برنامه macOS Beta Access Utility را ببینید
- برای نصب تصویر دیسک ابزار، روی آن دوبار کلیک کنید، اکنون روی Access Utility.pkg دوبار کلیک کنید تا نمایه بتا macOS را در مک خود نصب کنید.
- پنجره System Preferences > Software Update باید به طور خودکار با macOS Ventura Beta راه اندازی شود، کلیک کنید دانلود
- پس از اتمام دانلود، پنجره جدیدی برای نصب macOS Ventura خواهید دید، روی آن کلیک کنید ادامه هید
- برای تکمیل نصب بتا، دستورات را دنبال کنید

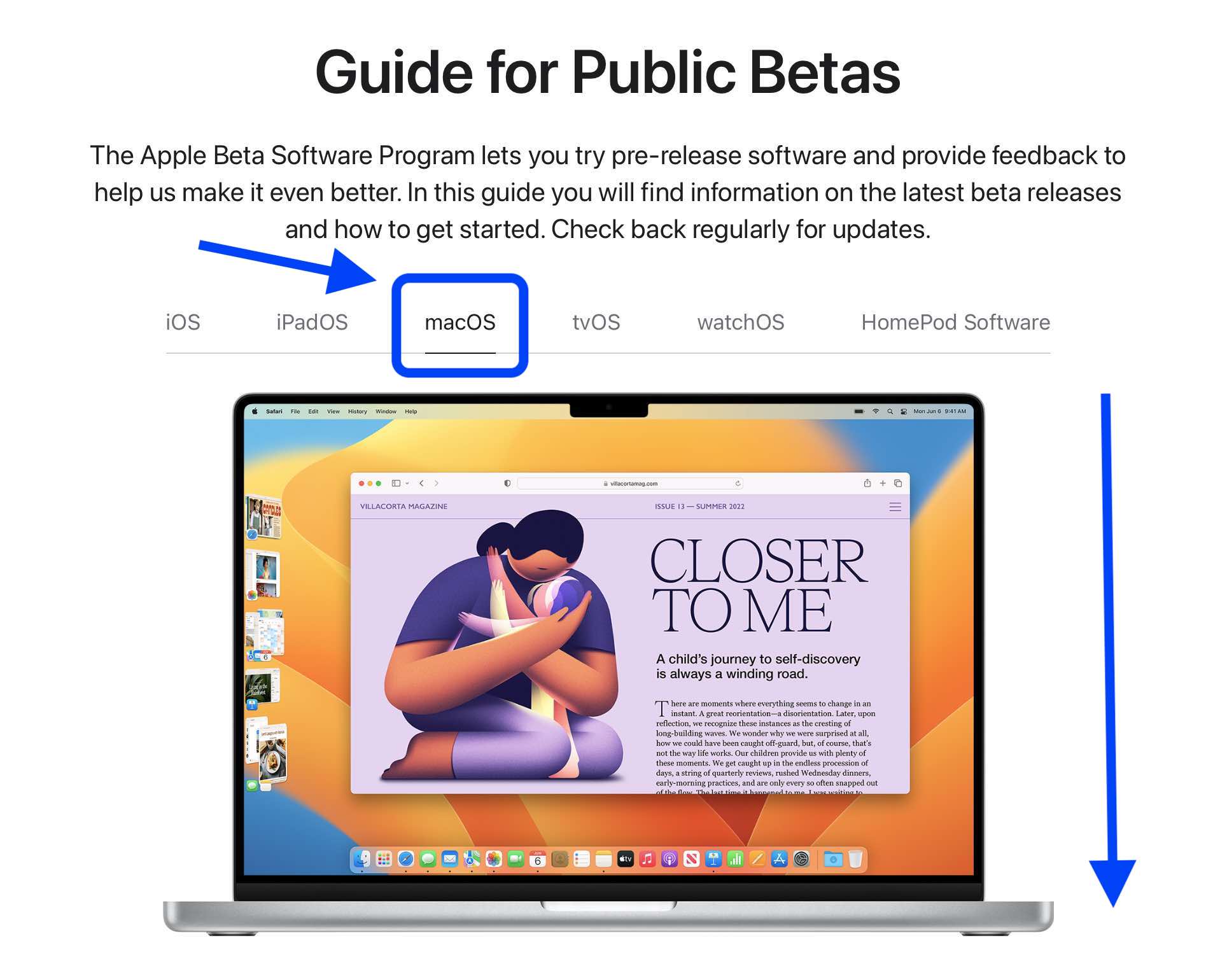
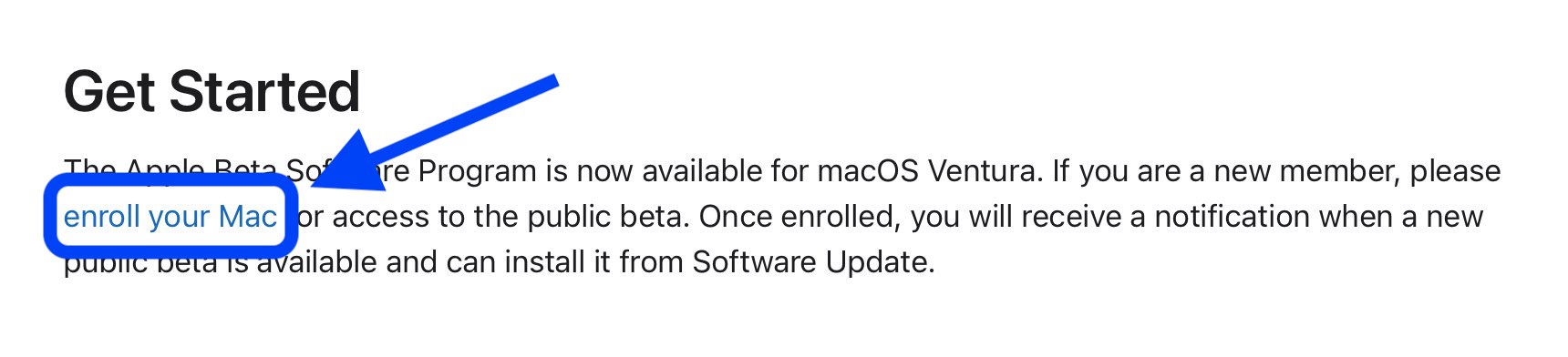
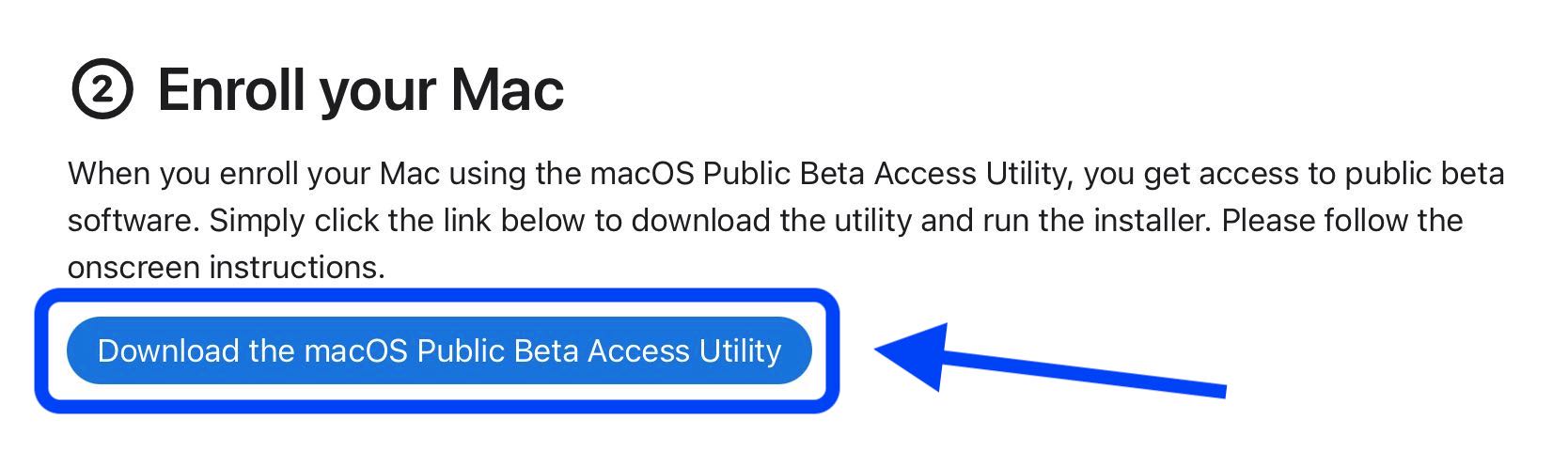
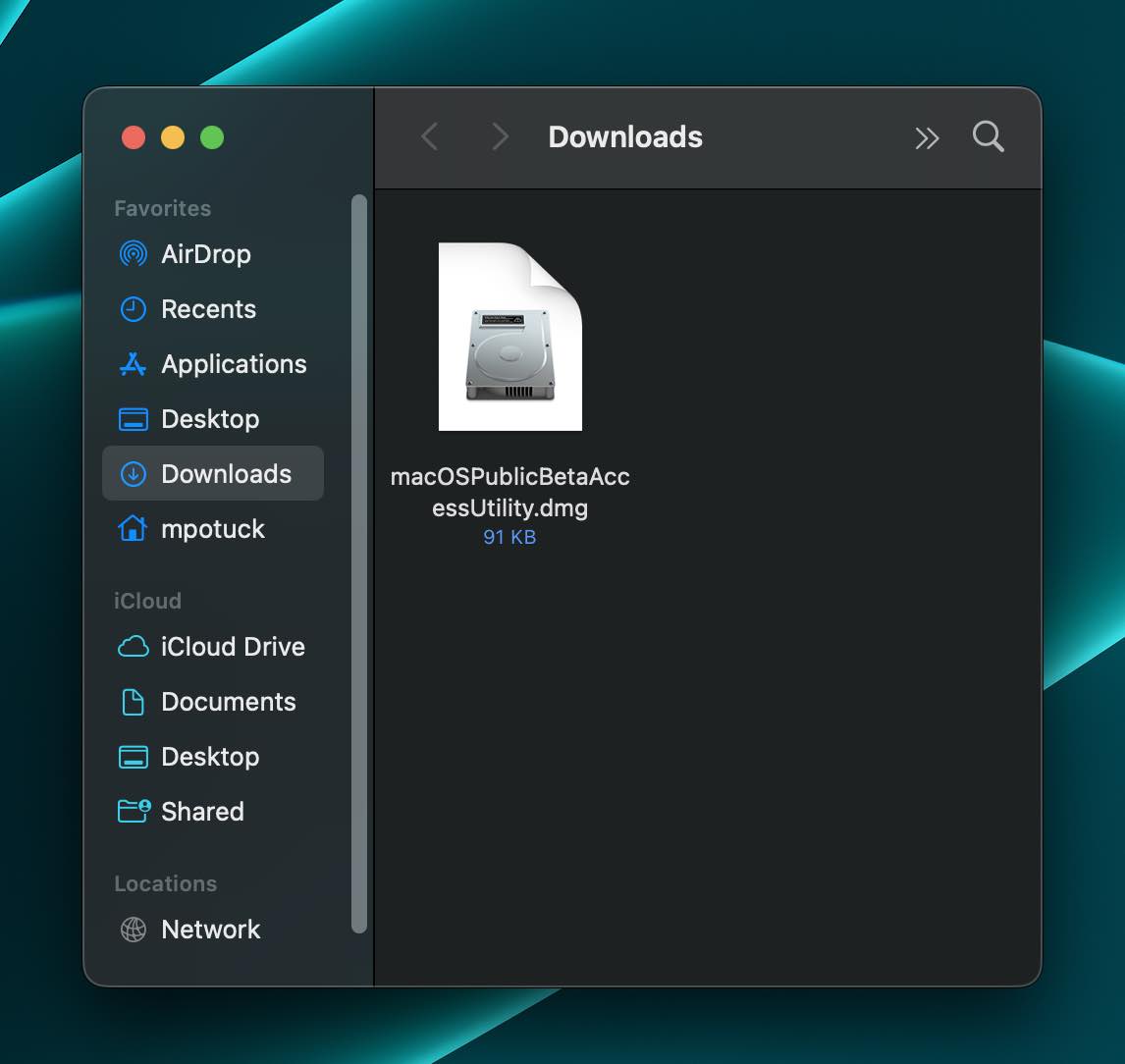
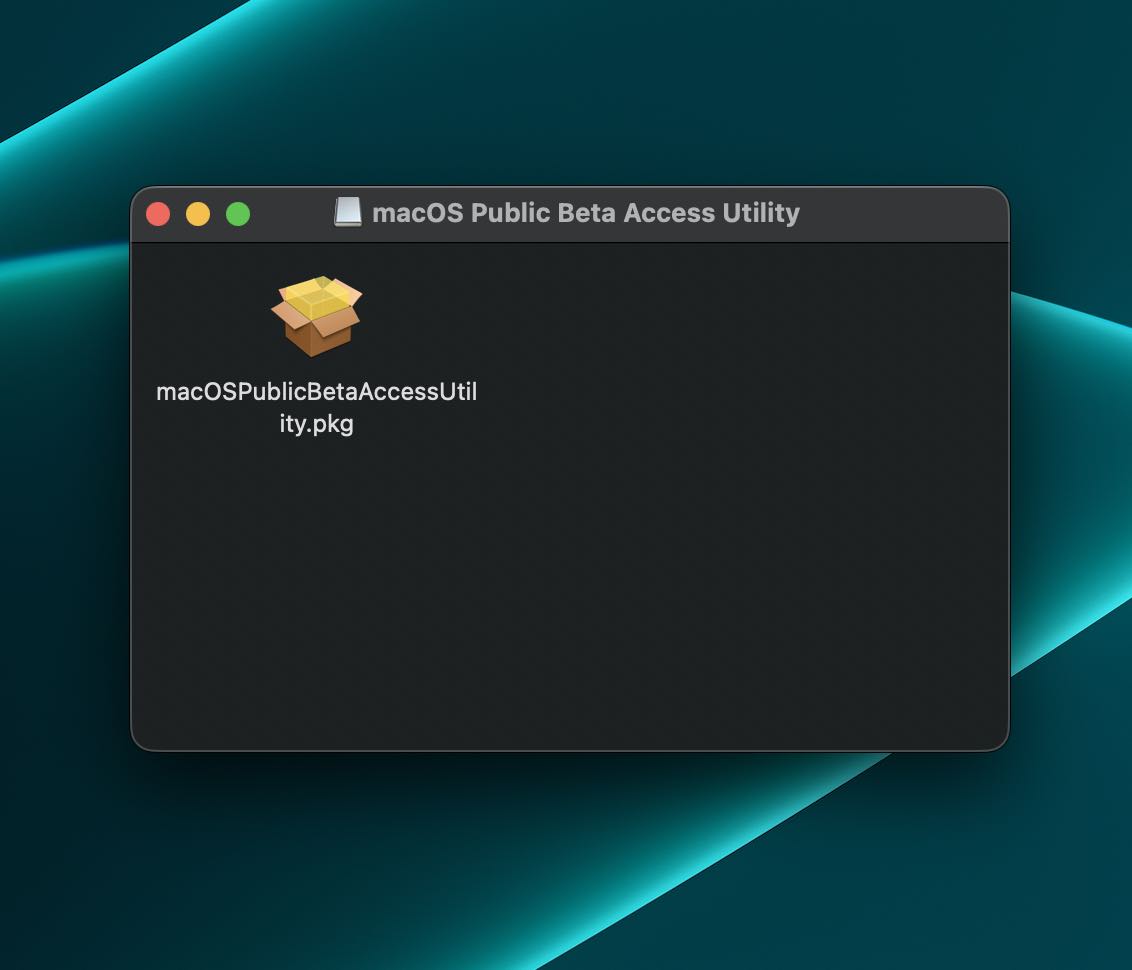
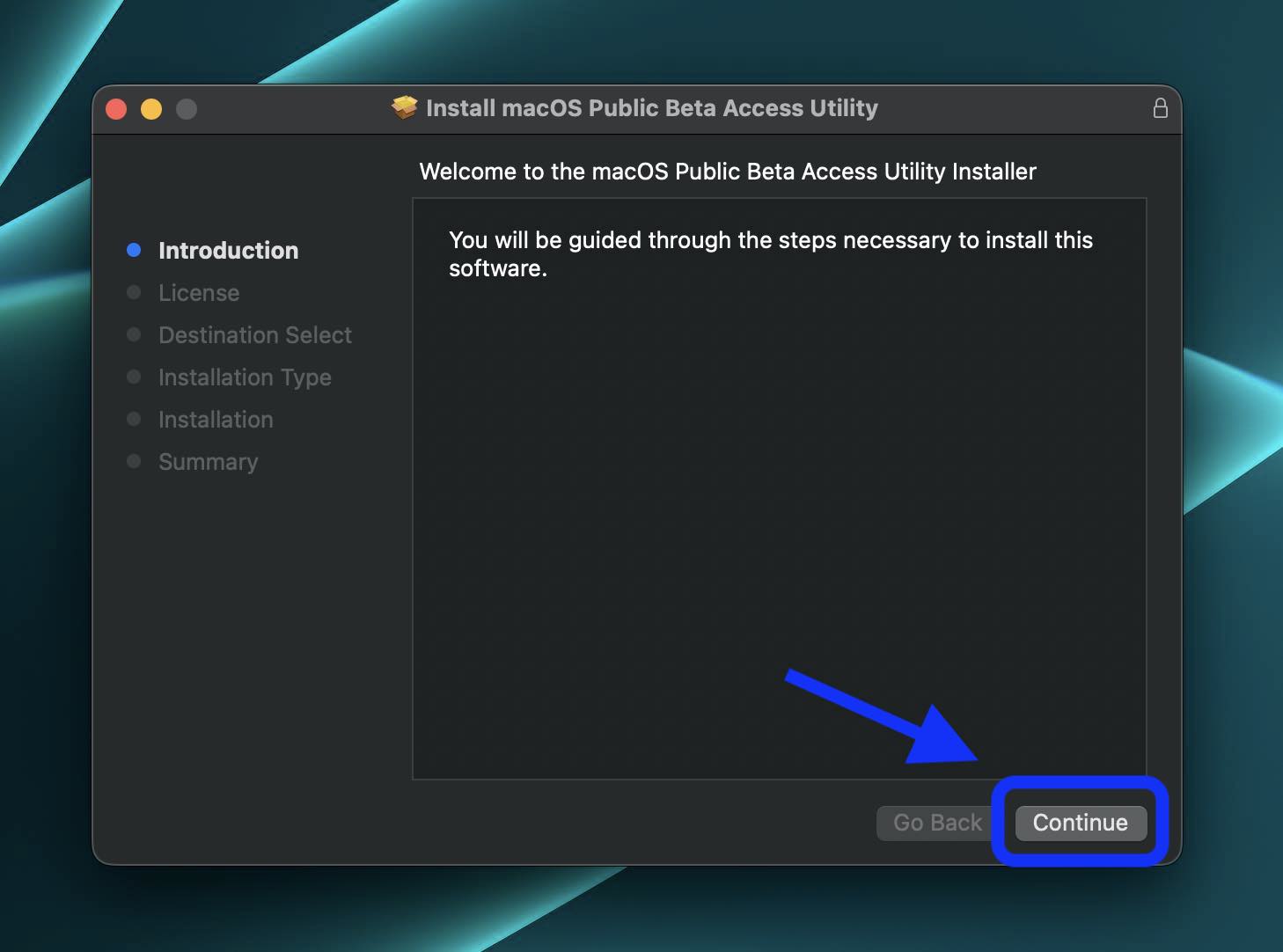
Developer Beta را نصب کنید
آیا میخواهید ببینید آخرین نسخه مک چه چیزهای جدیدی مانند Stage Manager، Continuity Camera، ارتقاء سافاری، ایمیل و پیامها، برنامههای Weather و Clock که به پلتفرم میآیند و تنظیمات جدید سیستم چیست؟ در اینجا نحوه دریافت زودهنگام macOS Ventura با نسخه بتای عمومی رایگان یا بتای توسعه دهنده آورده شده است.
درباره macOS Ventura بیشتر بدانید:
FTC: ما از لینک های وابسته خودکار درآمدزا استفاده می کنیم. بعد از.
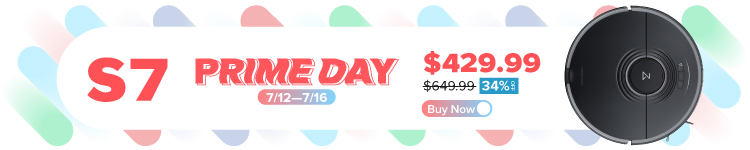
اپل اولین نسخه بتا macOS 13 را پس از رونمایی از این نرم افزار در جریان سخنرانی WWDC خود منتشر کرد.
به خاطر داشته باشید که macOS Ventura بتا همیشه بهترین گزینه برای استفاده در Mac اصلی شما نیست. مشکلات عملکرد و اشکالات می تواند رایج باشد، به خصوص در نسخه های اولیه. تا کنون در نسخه بتا شاهد مشکلات مربوط به اعلانها و عدم کارکرد صحیح FaceTime بودهایم.
شما باید به زودی برای نسخه بتا آماده شوید!
[ad_2]
Source link
بخش چطوری 9to5mac فارسی
به روز رسانی 7/11: نسخه بتای عمومی macOS Ventura اکنون در دسترس است.