FTC: ما از لینک های وابسته خودکار درآمدزا استفاده می کنیم. بعد از.
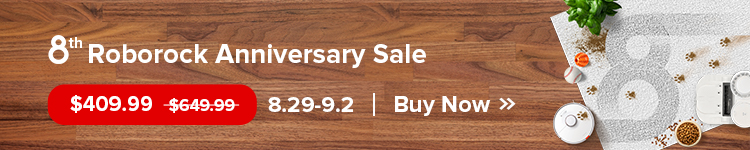
FTC: ما از لینک های وابسته خودکار درآمدزا استفاده می کنیم. بعد از.
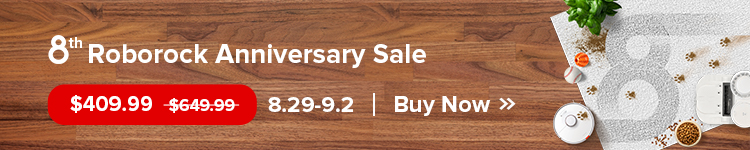
با این فرآیند، نیازی به بازیابی (پاک کردن) دستگاه خود و نصب مجدد iOS 15 ندارید.
مهم: اگر قبلاً watchOS 9 بتا را روی ساعت اپل متصل به آیفونی که دارای iOS 16 نسخه بتا است نصب کردهاید، نمیتوانید پس از ارتقاء به طور کامل از دستگاه پوشیدنی خود استفاده کنید. به iOS 15 زیرا هیچ راهی برای دانگرید به watchOS 8 وجود ندارد – غیر از آوردن اپل واچ خود به اپل.
در غیر این صورت، برای راهنمای گام به گام در مورد نحوه دانگرید سریع به iOS 15 به خواندن زیر ادامه دهید.
آیا نسخه بتای آیفون یا آیپد را تست کرده اید؟ اگر به دلایلی آماده بازگشت به نسخه پایدار هستید، راهنمای گام به گام نحوه حذف نصب نسخه بتا iOS 16، دانگرید به iOS 15 یا به سادگی حذف نمایه بتا و بازنشانی را بخوانید. منتظر بمانید تا انتشار رسمی
جزئیات بیشتر در مورد حذف نصب نسخه بتای iOS 16 را در سند پشتیبانی اپل و ویدیوی نحوه انجام ما بیابید:
در اینجا حذف نصب iOS 16 بتا در آیفون با استفاده از مک به نظر می رسد:
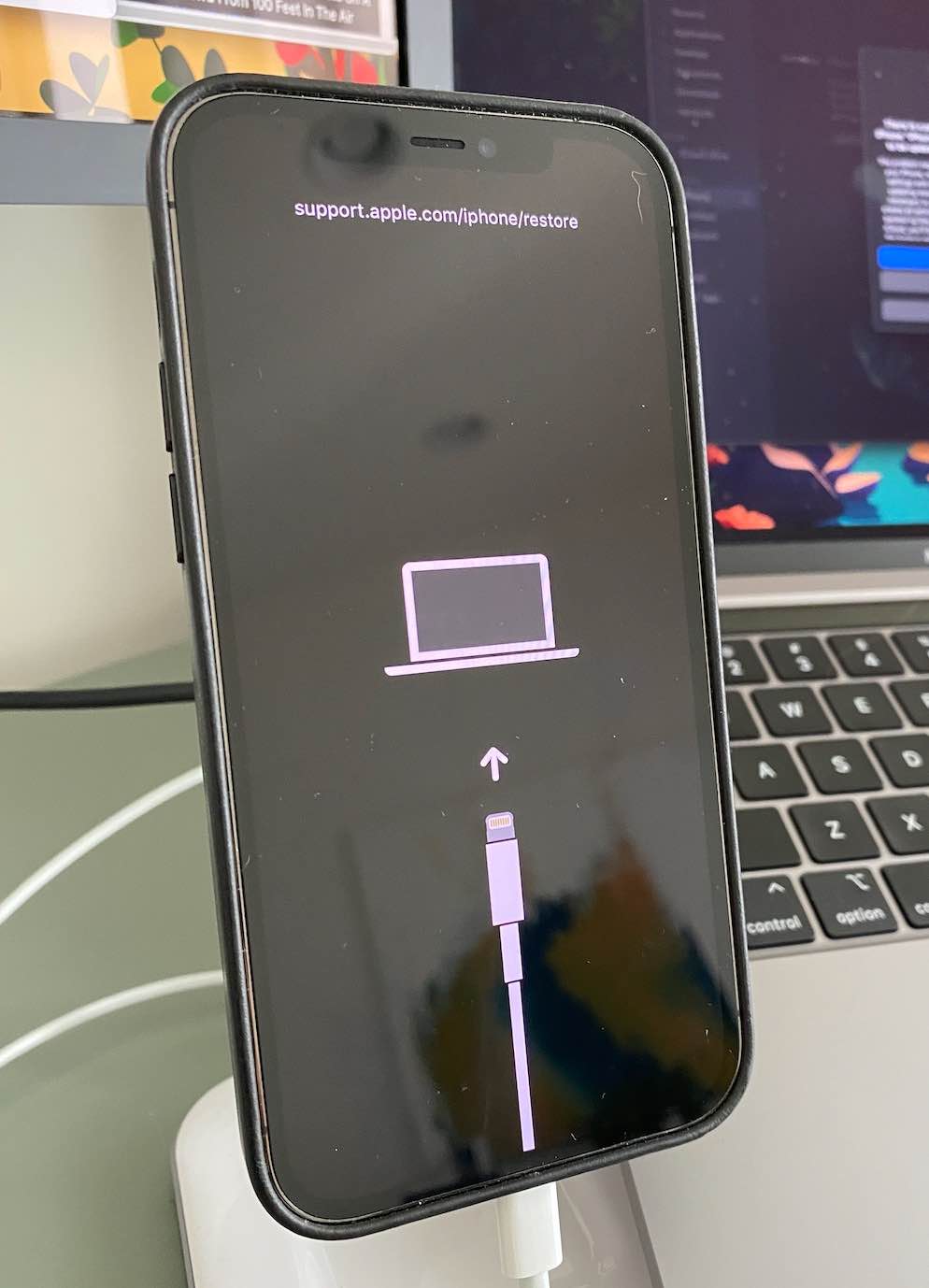
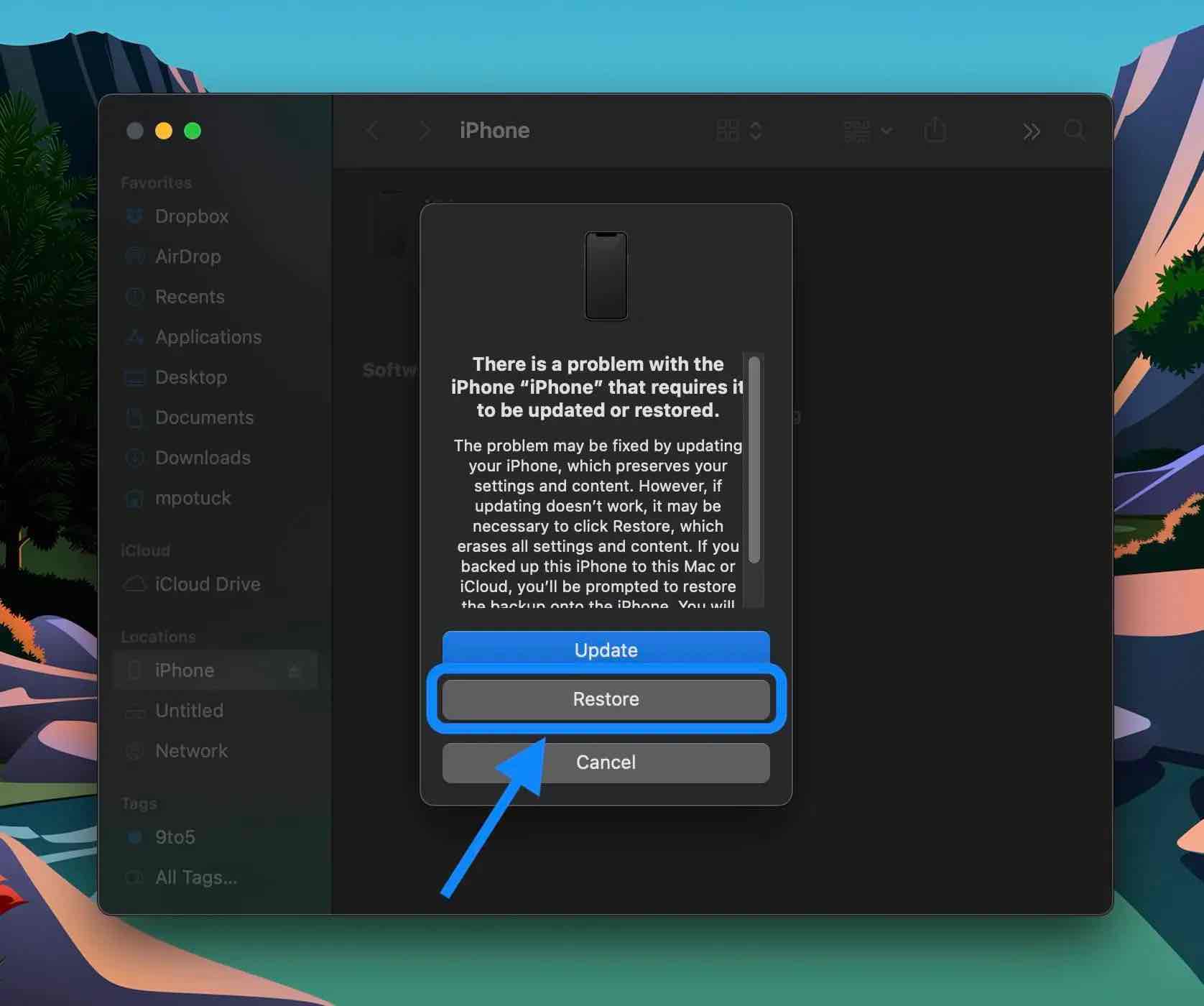
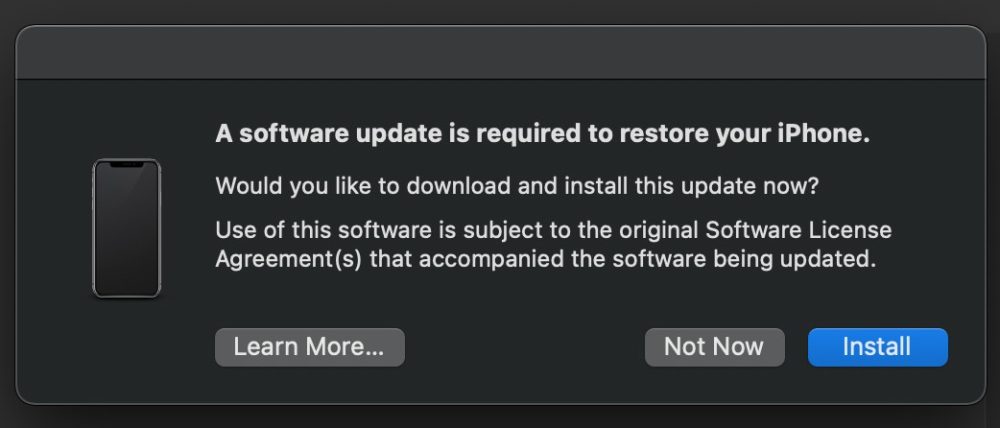
برای اخبار بیشتر اپل، 9to5Mac را در YouTube بررسی کنید:
همچنین، میتوانید به تنظیمات > عمومی > مدیریت VPN و دستگاه > نمایه بتا iOS 16 > حذف نمایه بروید. اما به خاطر داشته باشید که این کار شما را به iOS 15 تنزل نمی دهد. برای خروج از نسخه بتا iOS 16 باید منتظر انتشار عمومی در پاییز باشید.
خوشبختانه، با iCloud که داده های زیادی را برای اکثر برنامه ها ذخیره می کند، مانند سال های گذشته پیچیده نیست.
[ad_2]
Source link
بخش چطوری 9to5mac فارسی
در زیر نحوه دانگرید سریع از iOS 16 بتا را خواهیم دید.
پس از اتمام بازیابی نرم افزار، می توانید یک نسخه پشتیبان از iOS 15 را با Mac/PC یا iCloud خود بازیابی کنید (یا iPhone یا iPad خود را به عنوان یک دستگاه جدید تنظیم کنید).
اگر میخواهید فوراً نسخه بتای iOS 16 را حذف کنید، باید آیفون یا آیپد خود را پاک کرده و بازیابی کنید. با استفاده از این گزینه، هنگام بازگشت به iOS 15، نمی توانید از نسخه پشتیبان تهیه شده در iOS 16 بازیابی کنید. اما طبیعتاً می توانید از نسخه پشتیبان قبلی iOS 15 بازیابی کنید.