[ad_1]
اپل در حال ایجاد یک تغییر اساسی در برنامه Photos با iOS 16 است که اشتراکگذاری عکسها و ویدیوهای مهم را با عزیزان آسانتر میکند. فراتر از ویژگی آلبومهای مشترک که سالها در دسترس بوده است، iCloud Shared Photo Library به شما امکان میدهد بهطور خودکار یا دستی کتابخانه عکس خود و همچنین مستقیماً از دوربین خود به اشتراک بگذارید.
بسیاری از کاربران اپل از راه اندازی iCloud Shared Photo Library در پاییز امسال در iPhone، iPad و Mac خوشحال خواهند شد، که مدیریت و اشتراک گذاری عکس ها را بسیار راحت تر می کند. محدودیتهایی مانند حداکثر 6 نفر دارد، اما ویژگیها و ادغام آن بسیار پیشرفتهتر از ویژگی آلبومهای مشترک فعلی برنامه Photos است.
در اینجا نحوه توصیف اپل آمده است:
«کتابخانه عکس اشتراکگذاری شده iCloud به خانوادهها راه جدیدی برای اشتراکگذاری یکپارچه عکسها با کتابخانه مجزای iCloud ارائه میدهد که در آن حداکثر شش کاربر میتوانند با هم همکاری کنند، مشارکت کنند و لذت ببرند. کاربران می توانند انتخاب کنند که عکس های موجود را از کتابخانه های شخصی خود به اشتراک بگذارند یا بر اساس تاریخ شروع یا افراد موجود در عکس ها به اشتراک بگذارند. کاربر همچنین میتواند انتخاب کند که عکسها بهطور خودکار با استفاده از کلید جدید در برنامه دوربین به کتابخانه مشترک ارسال شود. علاوه بر این، کاربران پیشنهادات هوشمندی برای به اشتراک گذاری عکسی دریافت خواهند کرد که شامل شرکت کنندگان در کتابخانه عکس مشترک است. هر کاربر کتابخانه عکس مشترک به افزودن، حذف، ویرایش یا دلخواه عکسها یا ویدیوهای به اشتراکگذاشتهشده دسترسی دارد که در خاطرات و عکسهای ویژه هر کاربر ظاهر میشود تا همه بتوانند لحظات کاملتری را در خانواده تجربه کنند.
iCloud Shared Photo Library: چگونه در iOS 16 کار می کند
iOS 16 در حال حاضر در نسخه بتای عمومی رایگان یا پولی برای توسعه دهندگان در دسترس است. در راهنمای جامع ما درباره نصب iOS 16 بیشتر بدانید.
iCloud Shared Photo Library را فعال کنید
- باز کن برنامه تنظیمات در آیفون شما دارای iOS 16 (یا iPad در iPadOS 16)
- به پایین بکشید و تصاویر را انتخاب کنید
- در قسمت Shared Library، روی ضربه بزنید نصب و راه اندازی
- اکنون فشار دهید شروع
- انتخاب کنید که میخواهید اکنون یا بعداً دیگران را دعوت کنید
- آنچه را که میخواهید در کتابخانه مشترک گنجانده شود، انتخاب کنید
- در صورت تمایل کتابخانه مشترک را پیشنمایش کنید
- دعوت نامه های خود را بفرستید تا دیگران به شما بپیوندند
- اگر می خواهید انتخاب کنید اشتراک گذاری خودکار یا دستی از دوربین
- شير آب انجام دادن و شما آماده اید!
همچنین می توانید برای تغییر تنظیمات خود در هر زمان به تنظیمات > عکس ها > کتابخانه مشترک برگردید.
در اینجا به نظر می رسد که در آیفون چگونه است:
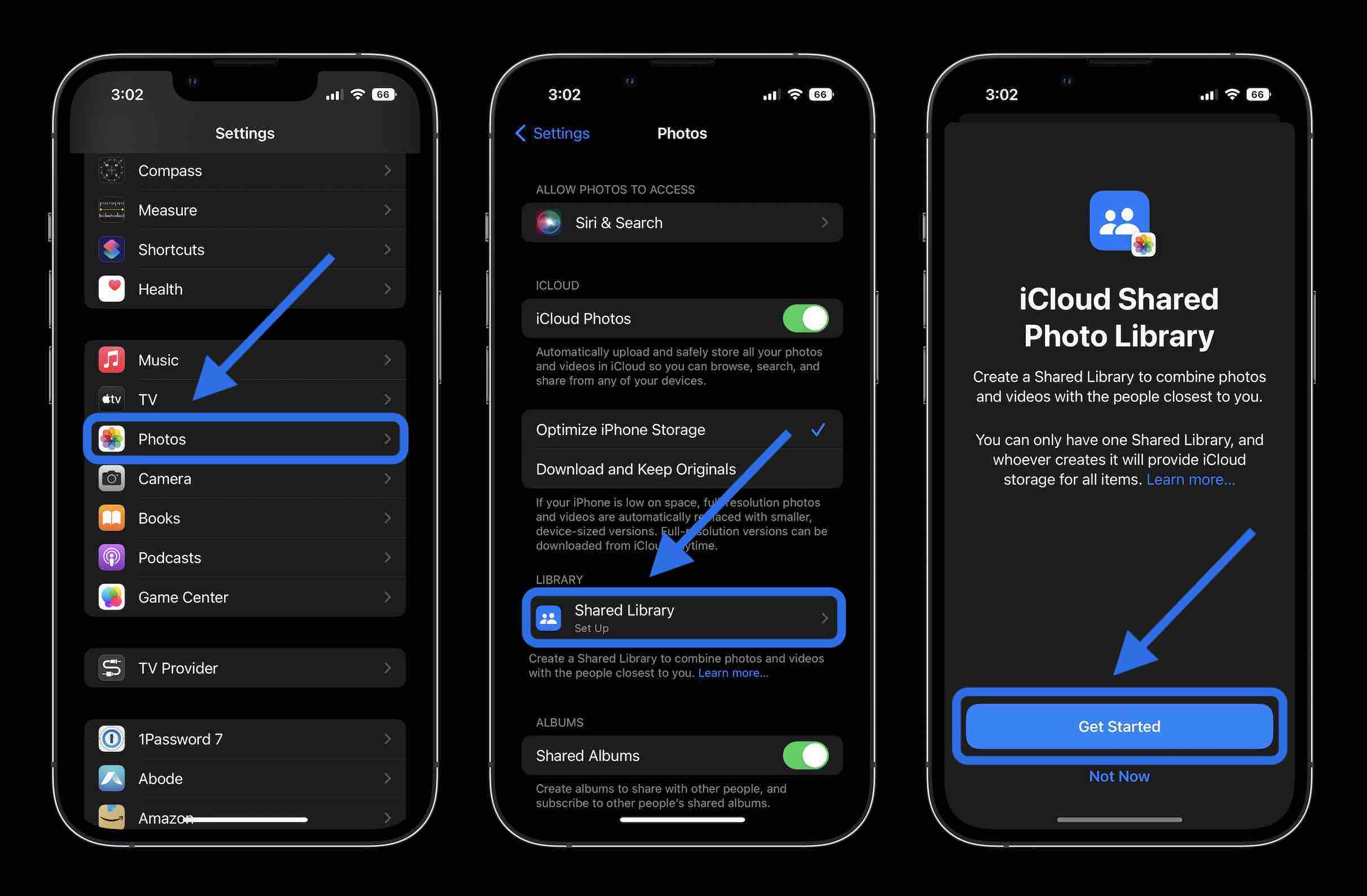
از کتابخانه عکس مشترک iCloud در برنامه دوربین استفاده کنید
اکنون در برنامه دوربین، نماد دو نفره را مشاهده می کنید که می توانید با ضربه زدن روی آن، اشتراک گذاری مستقیم در کتابخانه مشترک را روشن/خاموش کنید.
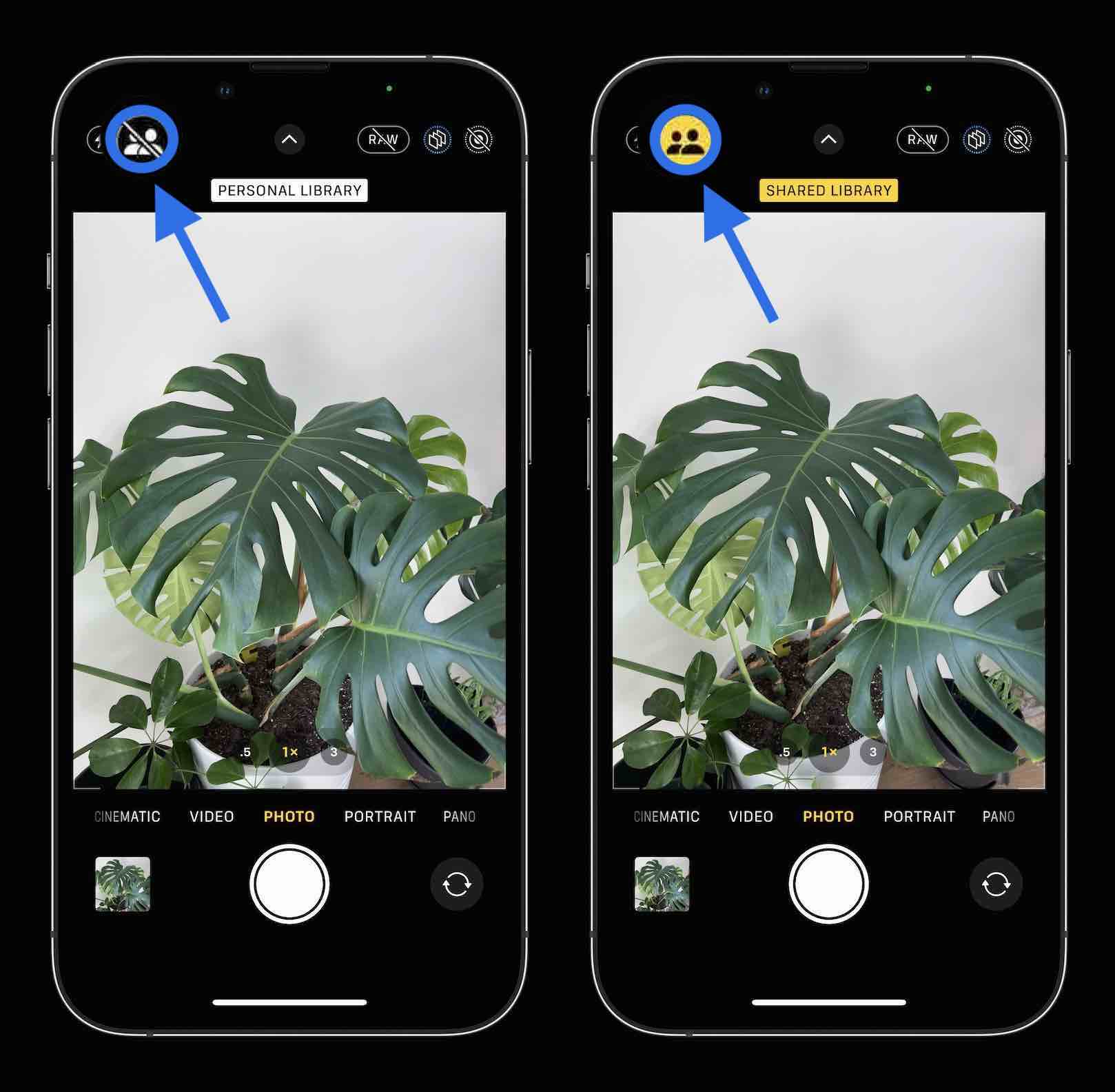
گزینه های نمایش
در تب Library برنامه Photos، پس از فعال کردن iCloud Shared Photo Library، اکنون چند گزینه خواهید داشت.
پیش فرض نمایش «هر دو کتابخانه» خواهد بود. اما می توانید کتابخانه شخصی و مشترک خود را به صورت جداگانه مشاهده کنید و در صورت تمایل نشان اشتراک گذاری کتابخانه را خاموش کنید.

ویژگیها و جزئیات بیشتر کتابخانه عکس iCloud مشترک
زمانی که در خانه هستید، گزینهای برای اضافه کردن عکسهای گرفته شده با برنامه پیشفرض دوربین وجود دارد.
- برنامه تنظیمات > عکسها
- کتابخانه مشترک > اشتراکگذاری از دوربین
- در منزل به اشتراک بگذارید
یکی دیگر از ویژگیهایی که میتوانید غیرفعال کنید، پیشنهادات کتابخانه مشترک است که بهطور پیشفرض فعال هستند.
- برنامه تنظیمات > عکسها
- کتابخانه مشترک > پیشنهادات کتابخانه اشتراکی > روی کلید ضامن در بالا ضربه بزنید
نکته مهم دیگری که باید در نظر داشته باشید، این است که شما فقط می توانید یک کتابخانه مشترک داشته باشید و اپل می گوید “هرکسی که آن را ایجاد کند، ذخیره سازی iCloud را برای همه موارد فراهم می کند”.
با شخصی در iOS 15 به اشتراک بگذارید
اگر فردی را به یک کتابخانه مشترک دعوت کنید که از iOS 16 استفاده نمی کند، پیامی را مشاهده می کند که از او می خواهد نرم افزار خود را به روز کند:

از خواندن راهنمای ما در مورد کتابخانه عکس مشترک iCloud در iOS 16 سپاسگزاریم!
درباره iOS 16 بیشتر بدانید:
FTC: ما از لینک های وابسته خودکار درآمدزا استفاده می کنیم. بعد از.

برای اخبار بیشتر اپل، 9to5Mac را در YouTube بررسی کنید: