[ad_1]
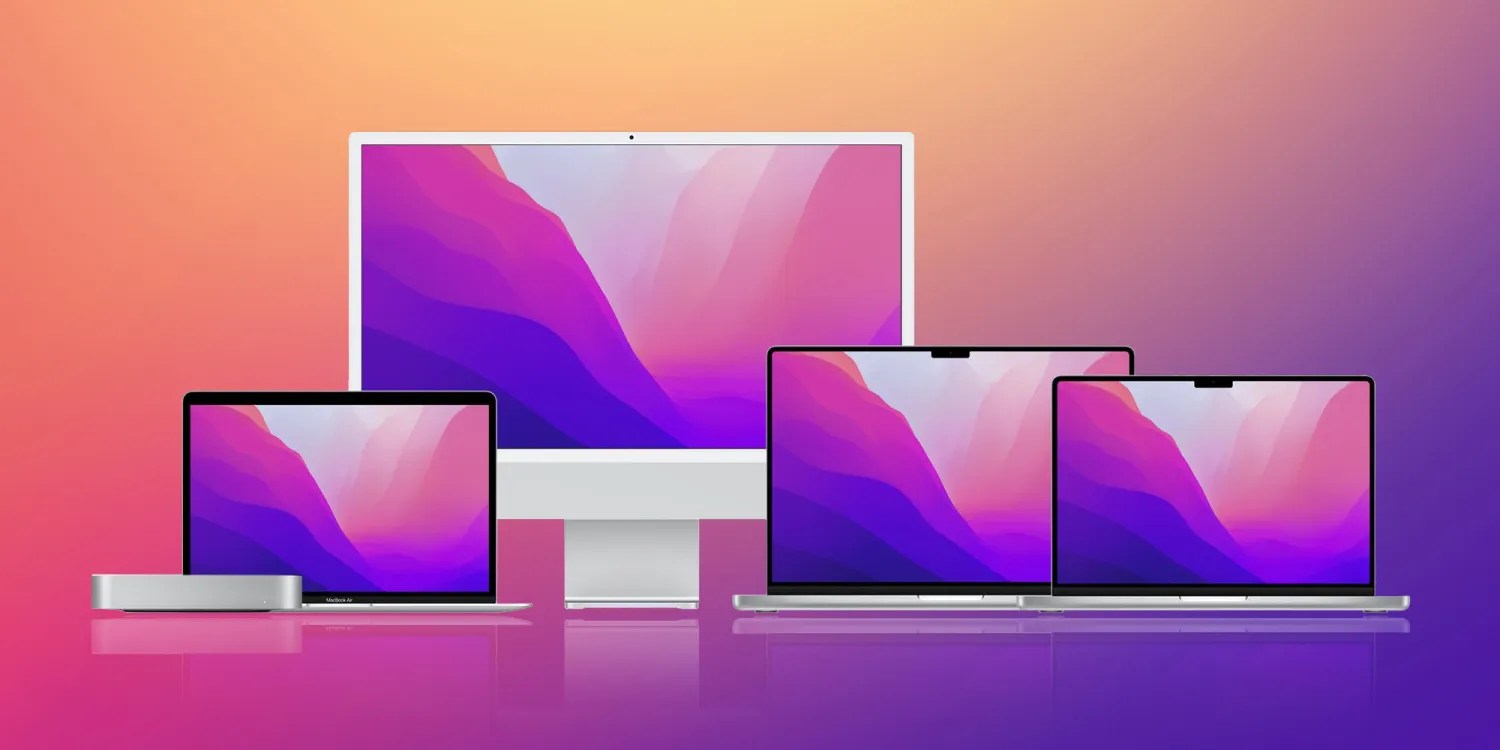
آیا می خواهید راهی برای استفاده از iMac به عنوان مانیتور پیدا کنید؟ اگرچه حالت نمایش هدف اپل از سال 2009 تا 2014 به iMacs محدود شده است، خوشبختانه چندین گزینه دیگر برای استفاده از آن صفحه نمایش بزرگ خوب در iMac قدیمی یا جدید شما به عنوان مانیتور وجود دارد.
Target Display Mode یک راه حل اپل برای استفاده از iMac به عنوان مانیتور با Mac دیگر در پیکربندی سیمی است. این یک ویژگی بسیار محبوب برای سال ها بود، اما زمانی که اپل Retina iMac های خود را در اواخر سال 2014 منتشر کرد، پشتیبانی از آن حذف شد.
خبر خوب این است که حتی اگر یک اپل همه کاره مدرن (حتی iMac جدید M3) دارید که از حالت نمایش هدف پشتیبانی نمی کند، همچنان می توانید از iMac به عنوان یک مانیتور با گزینه های مختلف استفاده کنید. بیایید به 5 راه حل برتر نگاه کنیم…
استفاده از iMac به عنوان مانیتور: 5 راه حل
صفحه نمایش Luna یا صفحه نمایش Duet

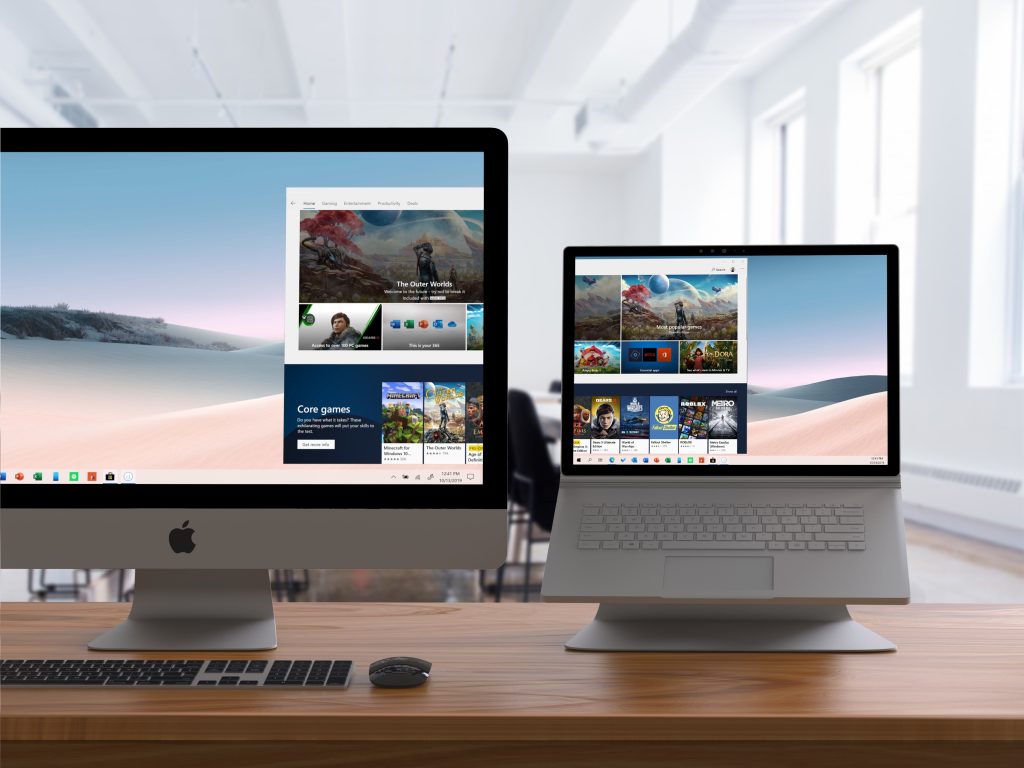
برای دریافت همان ویژگیهایی که Target Display Mode با پشتیبانی از Mac به Mac ارائه میدهد (و حتی پشتیبانی از PC به Mac و iPad به Mac)، Luna Display و Duet Display دو تا از بهترین گزینهها هستند.
ما در اینجا از هر دو استفاده کردیم 9to5Mac و ما آنها را محصولات فوق العاده ای یافتیم که به طور منظم به روز می شوند.
از iMac به عنوان مانیتور با Sidecar استفاده کنید
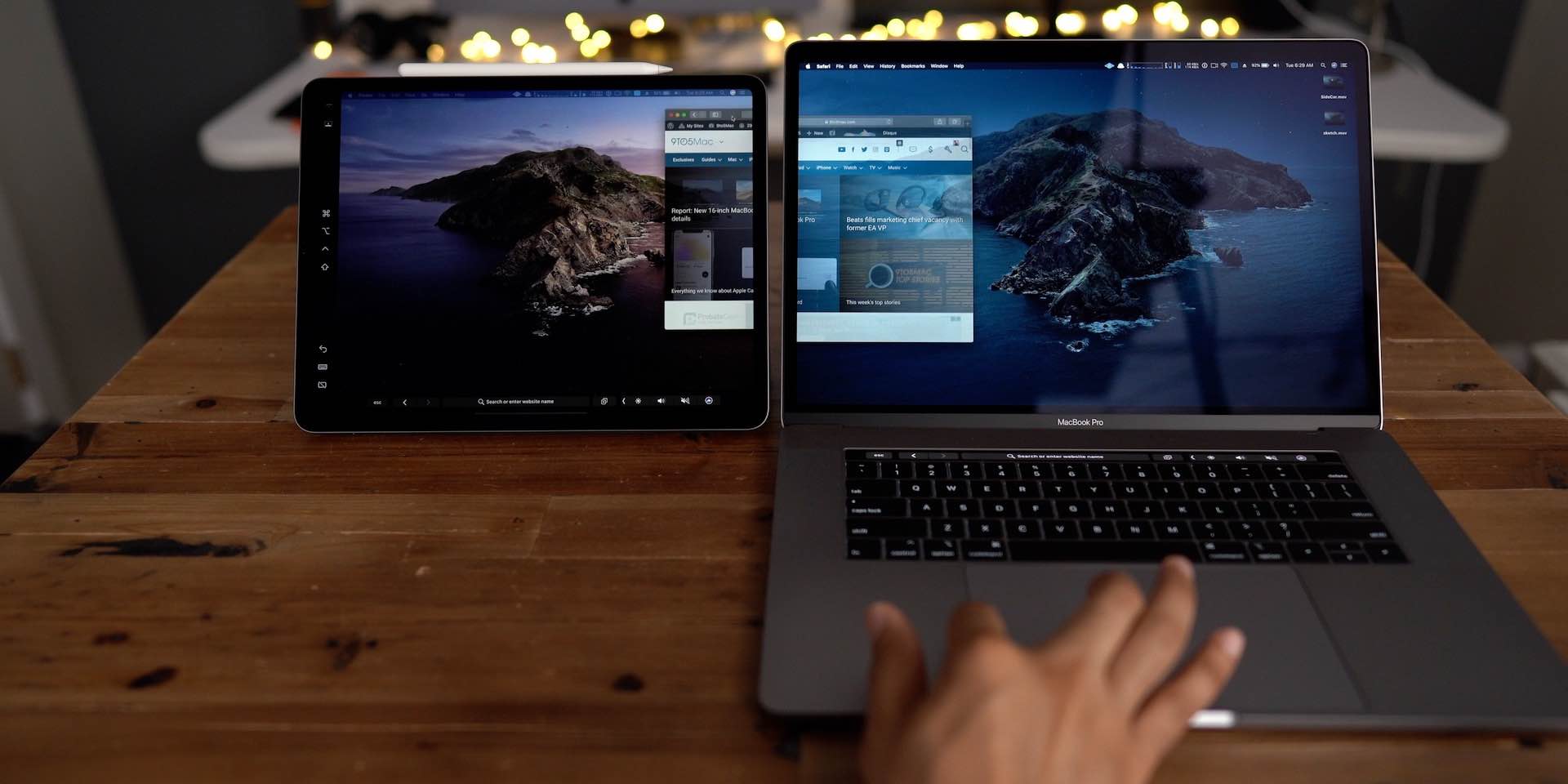
البته، این پشتیبانی از Mac-to-Mac را ارائه نمی دهد، اما اگر می خواهید از یک iMac جدیدتر به عنوان مانیتور با iPad استفاده کنید، Sidecar یک راه حل رایگان عالی است. و با سیم یا بی سیم کار می کند.
- در macOS Monterey یا Ventura، کلیک کنید مرکز کنترل (نماد دو قرص) در نوار منو > آینه صفحه نمایش > آی پد خود را انتخاب کنید.
- پس از اتصال، در قسمت تنظیمات/تنظیمات سیستم، میتوانید انتخاب کنید که آیا Mac یا iPad صفحه نمایش اصلی باشد
Sidecar از زمان macOS Catalina و iPadOS 13 در Mac و iPad ادغام شده است. اگر قبلاً Sidecar را امتحان نکردهاید، راهنمای کامل ما را در اینجا ببینید:
iMac را با یک مانیتور خارجی جفت کنید

این ممکن است بدیهی به نظر برسد، اما انتخاب دیگر این است که iMac خود را با یک مانیتور خارجی جفت کنید و انتخاب کنید که کدام یک را به عنوان نمایشگر اصلی و ثانویه خود می خواهید.
برای نگاهی دقیق تر به برخی از بهترین مانیتورهای موجود در بازار، راهنمای ما را بررسی کنید:
و یک مانیتور 32 اینچی 4K مقرون به صرفه که با زیبایی شناسی M1 iMac مطابقت دارد، مانیتور هوشمند M8 سامسونگ است.
AirPlay در مک
اگر میخواهید فضای دسکتاپ آیمک یا آیپد خود را گسترش دهید، این ویژگی کار نمیکند، اما میتوانید آیفون، آیپد یا آیپاد تاچ خود را مستقیماً به یک آیمک جدیدتر یا دیگر مکهای سازگار منعکس کنید.
با این حال، این به یک مک جدیدتر نیاز دارد. در راهنمای کامل ما بیشتر بیاموزید:
حالت نمایش هدف
اگر iMac قدیمیتری دارید، ممکن است بتوانید از Target Display Mode استفاده کنید، اما همچنین باید macOS High Sierra یا نسخههای قدیمیتر را اجرا کنید – برای مک ثانویه هم همینطور. در اینجا چیزی است که برای استفاده از iMac به عنوان مانیتور با راه حل اصلی نیاز دارید.
الزامات اپل برای iMac از سال 2011 تا اواسط سال 2014:
- آیمک مورد استفاده بهعنوان نمایشگر باید از macOS High Sierra یا قدیمیتر استفاده کند.
- مک دیگری که آن را به آن متصل می کنید باید در سال 2019 یا قبل از آن معرفی شده باشد و macOS Catalina یا قبل از آن نصب شده باشد.
- کابل اتصال دو کامپیوتر مک باید Thunderbolt باشد
 یا Thunderbolt 2
یا Thunderbolt 2  کابل.
کابل.
الزامات مدل های 2009-2010 برای استفاده از iMac به عنوان مانیتور:
- آیمک مورد استفاده بهعنوان نمایشگر باید از macOS High Sierra یا قدیمیتر استفاده کند.
- مک دیگری که آن را به آن متصل می کنید باید در سال 2019 یا قبل از آن معرفی شده باشد و macOS Catalina یا قبل از آن نصب شده باشد.
- کابل اتصال دو کامپیوتر مک باید Mini DisplayPort باشد
 کابل.
کابل.
اگر دو مک دارید که این شرایط را برآورده می کنند، اپل می گوید:
- مطمئن شوید که iMac شما روشن است.
- مطمئن شوید که Mac دیگر راه اندازی شده و به حساب کاربری macOS وارد شده است.
- دو کامپیوتر را با استفاده از کابل Mini DisplayPort یا Thunderbolt مناسب وصل کنید.
اگر هر iMac از کابل Thunderbolt برای اتصال مستقیم به پورت Thunderbolt در مک دیگر (نه iMac دیگر) استفاده می کند، می توانید از چندین iMac به عنوان نمایشگر استفاده کنید. - مطبوعات فرمان-F2 روی صفحه کلید iMac اکنون باید دسکتاپ مک دیگر را ببینید.
- برای خروج از حالت نمایش هدف، دوباره Command-F2 را فشار دهید. یا کابل را جدا کنید یا مک را مجددا راه اندازی کنید.
از اینکه راهنمای ما در مورد نحوه استفاده از iMac به عنوان مانیتور را مطالعه کردید متشکریم!
آموزش های بیشتر 9to5Mac را بخوانید:
تصویر بالا از طریق AstroPad
FTC: ما از لینک های وابسته به صورت خودکار و درآمدزا استفاده می کنیم. بیشتر.