[ad_1]
آیفون 14 و 14 پرو با چیدمان دکمههای مشابه مدلهای قبلی عرضه میشوند، به این معنی که گرفتن اسکرین شات یکسان است. با این حال، در iOS 16 یک گزینه جدید “Copy and Delete” وجود دارد و ما نحوه گرفتن اسکرین شات اسکرول را در آیفون 14 خواهیم دید.
ترکیب دکمه ها در آیفون 14 با کناره و افزایش صدا برای گرفتن اسکرین شات یکسان باقی می ماند. اما یک گزینه جدید و ارزشمند منوی کپی و حذف در iOS 16 وجود دارد تا عکسهای صفحهنمایش را از شلوغی کتابخانه عکستان جلوگیری کند.
در زیر همچنین نحوه گرفتن اسکرین شات طولانی یا اسکرول بدون نیاز به دانلود یک برنامه شخص ثالث در آیفون 14 و همچنین برخی از گزینه ها را در صورت تمایل به کنترل بیشتر توضیح خواهیم داد.
اسکرین شات های معمولی و گزینه کپی و حذف جدید
- را فشار دهید دکمه کناری و دکمه افزایش صدا همزمان برای گرفتن اسکرین شات (همچنین می توانید یکی را بلافاصله پس از دیگری فشار دهید)
- به مدت 5 ثانیه، میتوانید برای گزینههای بیشتر روی تصویر کوچک اسکرین شات در گوشه سمت چپ پایین ضربه بزنید – اگر کاری انجام ندهید، در برنامه Photos ذخیره میشود.
- اگر شما روی تصویر کوچک اسکرین شات ضربه بزنیدمی توانید از ابزارهای نشانه گذاری استفاده کنید – برای گزینه های سریع، روی دکمه اشتراک گذاری در گوشه بالا سمت راست (مربع با فلش رو به بالا) ضربه بزنید.
- روی Done ضربه بزنید در گوشه سمت چپ بالا برای دستی جدید گزینه کپی و حذف
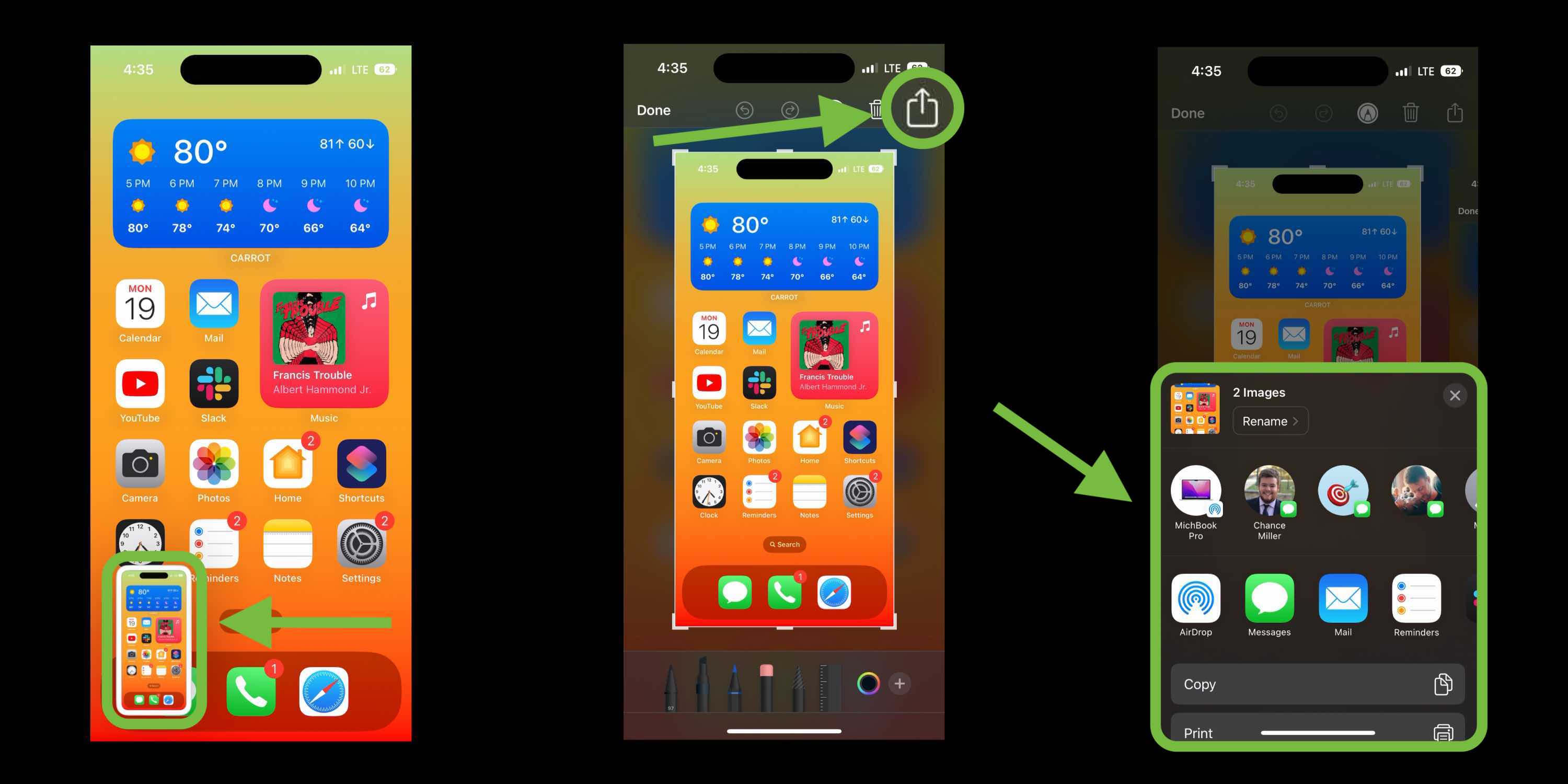
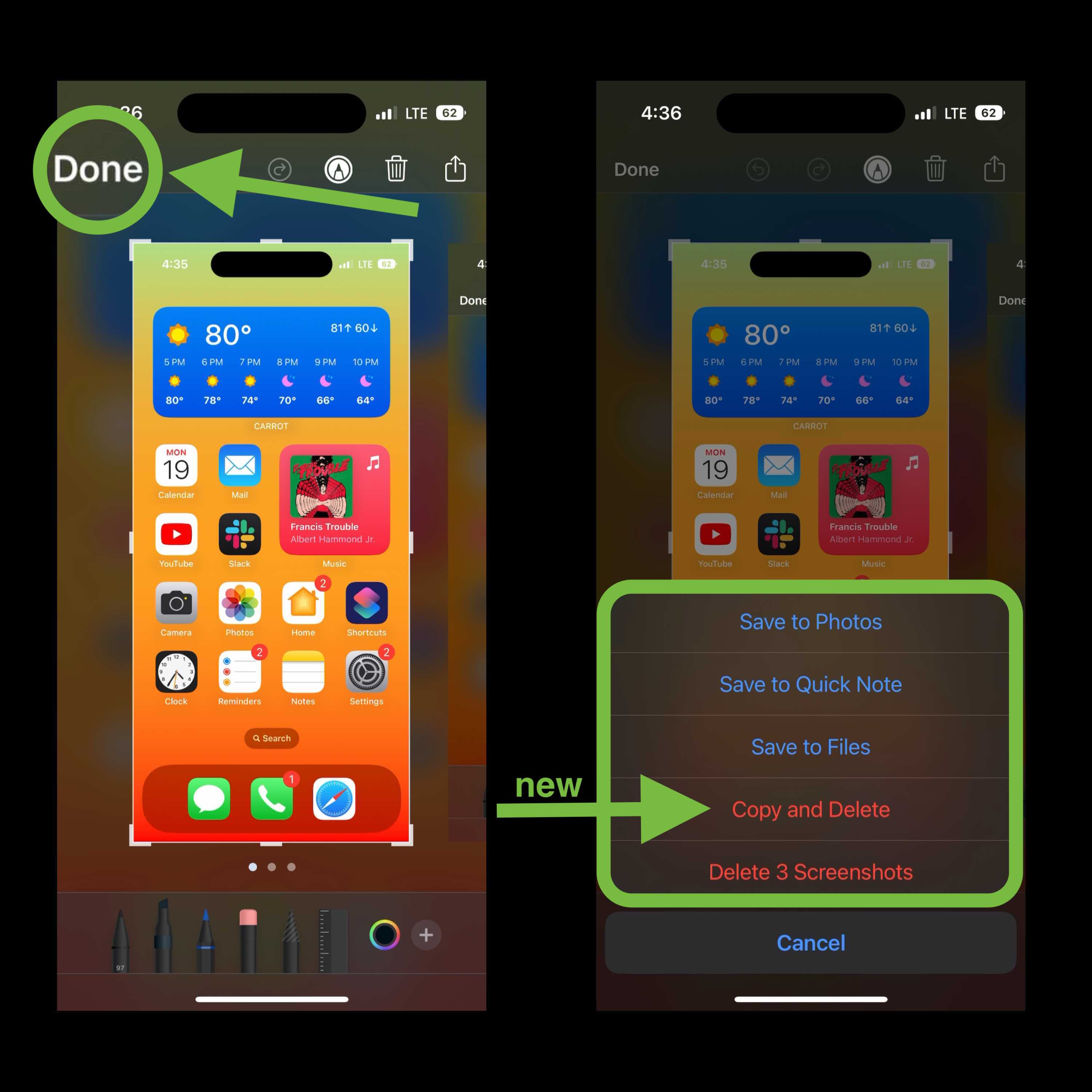
اسکرول اسکرین شات در آیفون 14
با این گزینه اصلی iOS، گرفتن یک اسکرین شات اسکرول یا یک اسکرین شات طولانی، یک PDF از همه (یا مجموعه ای از) یک سند، صفحه وب، یادداشت یا ایمیل در برنامه های اپل را به شما می دهد.
- اسکرین شات بگیرید (کلید را فشار دهید دکمه کناری و افزایش صدا دکمه همزمان)
- روی تصویر کوچک ضربه بزنید در گوشه پایین سمت چپ قبل از ناپدید شدن
- انتخاب تمام صفحه گزینه در گوشه بالا سمت راست
- گزینه Full Page فقط در مواردی ظاهر می شود که بیش از یک صفحه محتوا در صفحه وجود داشته باشد
- شما می توانید پیش نمایش همه صفحات، استفاده از نشانه گذاری، و غیره. قبل از ضبط
- شما همچنین می توانید روی نماد برش ضربه بزنید (نماد مربع در کنار “انجام شد”) برای ویرایش بخشی از صفحه کاملی که می خواهید ذخیره کنید
- یکی را لمس کنید انجام دادن در گوشه بالا سمت چپ برای ذخیره یا دکمه اشتراک گذاری در بالا سمت راست – گزینه جدید Copy and Delete را نیز با این موارد دریافت خواهید کرد.
نقطه: برای صفحات وب، انگشت خود را به پایین بکشید تا مطمئن شوید که تمام محتوا قبل از ذخیره اسکرین شات پیمایش بارگذاری شده است.
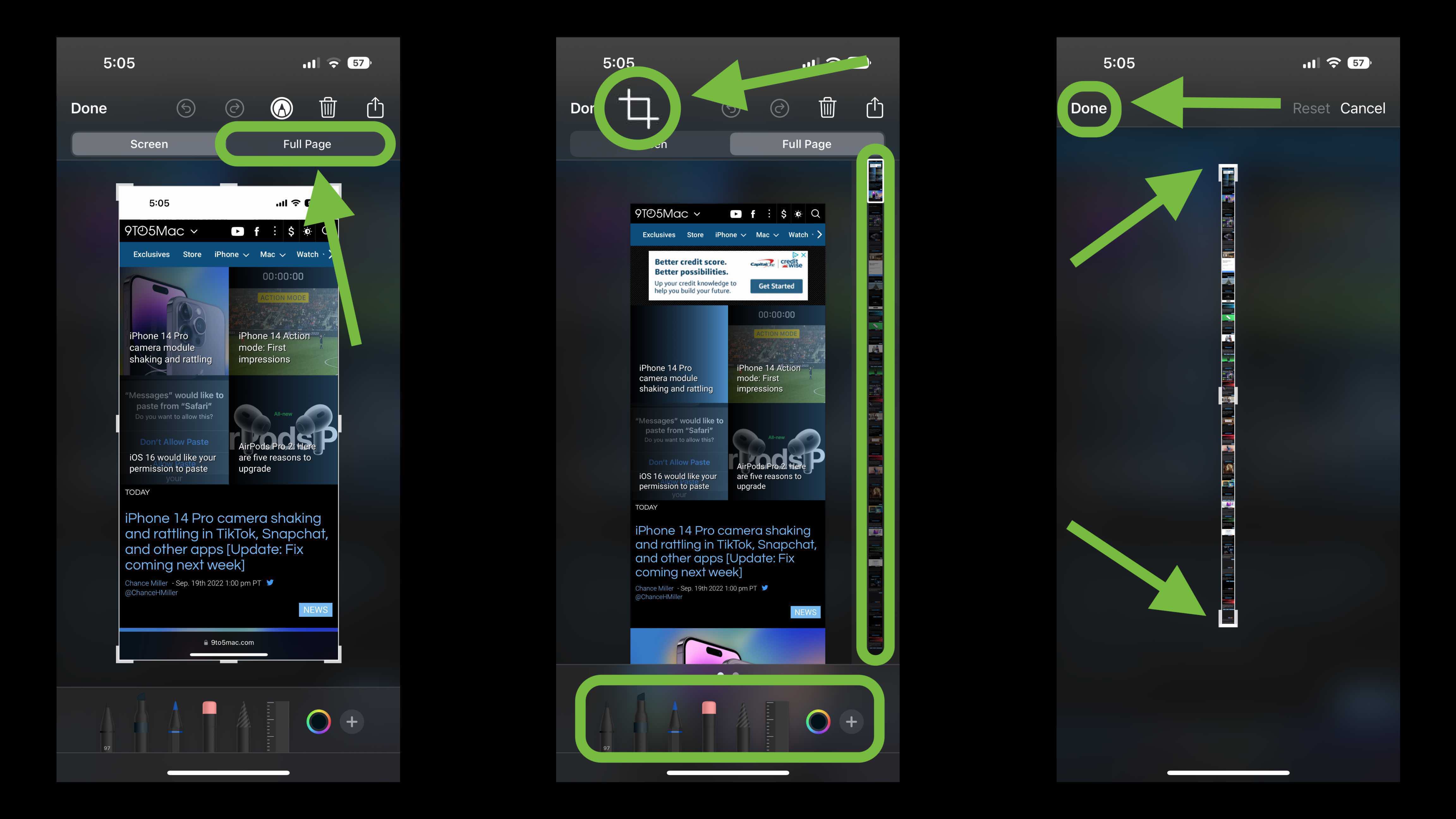
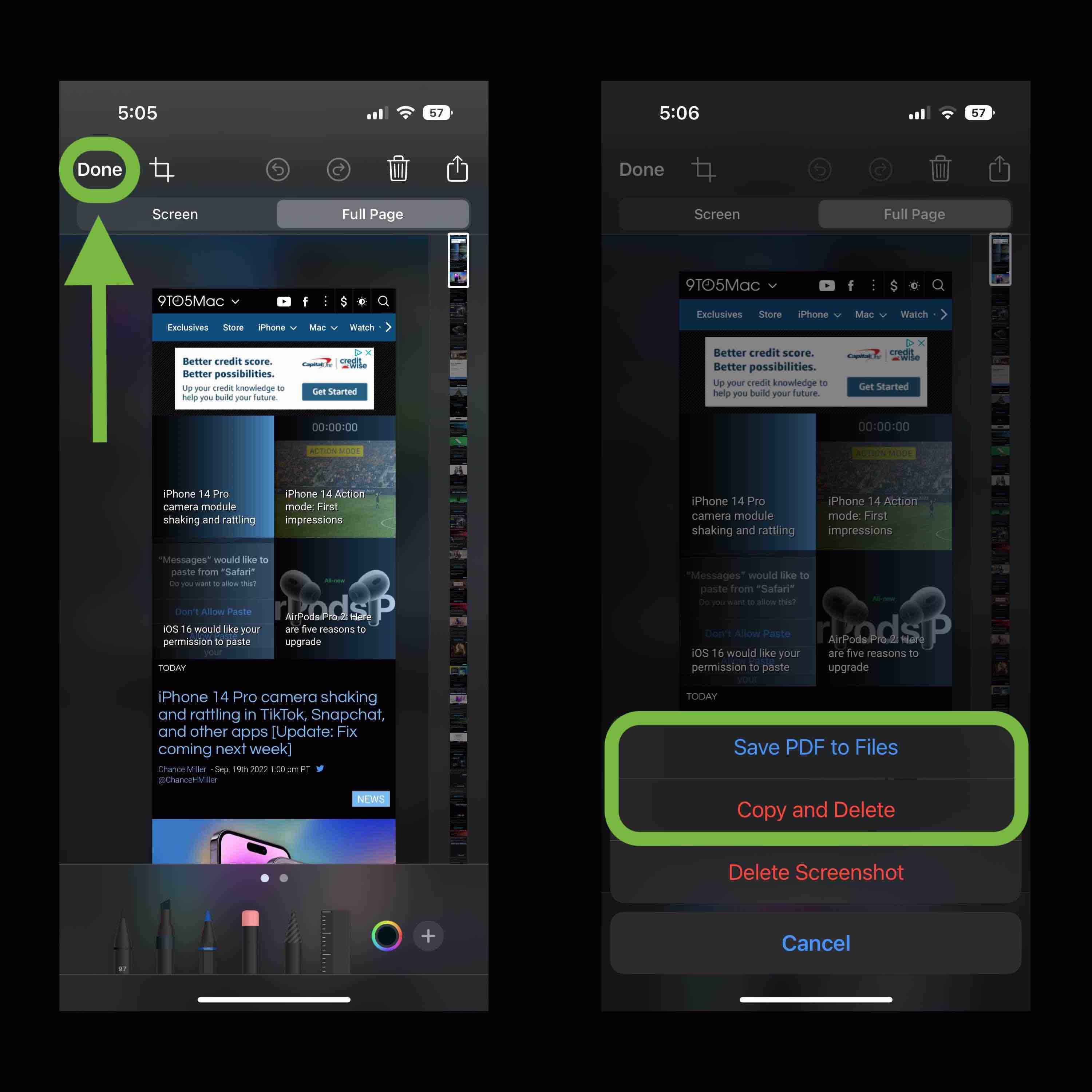
برنامه های شخص ثالث
گزینه دیگری برای اسکرول اسکرین شات از محتوا در برنامه های شخص ثالث یا برای کنترل دستی بیشتر (ذخیره در PNG و غیره) استفاده از برنامه ای مانند Picsew یا Tailor است.
قبل از خرید نسخه کامل از طریق خرید درون برنامه ای، می توانید هر دو را به صورت رایگان امتحان کنید.
از اینکه راهنمای ما در مورد گرفتن اسکرین شات در آیفون 14 را مطالعه کردید متشکریم!
اطلاعات بیشتر در مورد iPhone 14 و iOS 16:
FTC: ما از لینک های وابسته خودکار درآمدزا استفاده می کنیم. بعد از.

برای اخبار بیشتر اپل، 9to5Mac را در YouTube بررسی کنید: