همچنین، اپل هشدار داده است که ممکن است مشکلاتی در فعال کردن iMessage و FaceTime با iOS 16 از پیش نصب شده در iPhone 14 وجود داشته باشد، بنابراین پس از روشن کردن دستگاه خود، به دنبال اعلان برای نصب iOS 16.0.1 باشید.
انتقال اطلاعات به آیفون 14 بدون از دست دادن چیزی
گزینه 1: انتقال مستقیم
اگر iOS 16.1 بتا را روی آیفون فعلی خود نصب کرده اید و تا به حال یک نسخه پشتیبان از iCloud یا Mac ساخته اند، نمی توانید به iOS 16 یا 16.0.1 بازیابی کنید. بنابراین ساده ترین گزینه این خواهد بود:
- آیفون جدید خود را روشن کنید و تنظیمات را انجام دهید – از هر چیزی که می توانید صرف نظر کنید
- پس از فعال شدن و روی صفحه اصلی، باید برنامهنویس iOS 16.1 یا نسخه بتا عمومی را نصب کنید (آموزش در اینجا)
- پس از نصب iOS 16.1، میتوانید از یک نسخه پشتیبان Mac بازیابی کنید یا آیفون جدید خود را پاک کنید و آن را به عنوان جدید تنظیم کنید تا از پشتیبان iCloud بازیابی شود.
چگونه آیفون قدیمی خود را ریست کنیم
- باز کن برنامه تنظیماتسپس لمس کنید عمومی
- انگشت خود را به پایین بکشید و ضربه بزنید انتقال یا بازنشانی آیفون
- چیدن از تمام محتوا و تنظیمات را پاک کنید
- دستورالعمل ها را دنبال کنید تا آیفون خود را به طور کامل پاک کنید
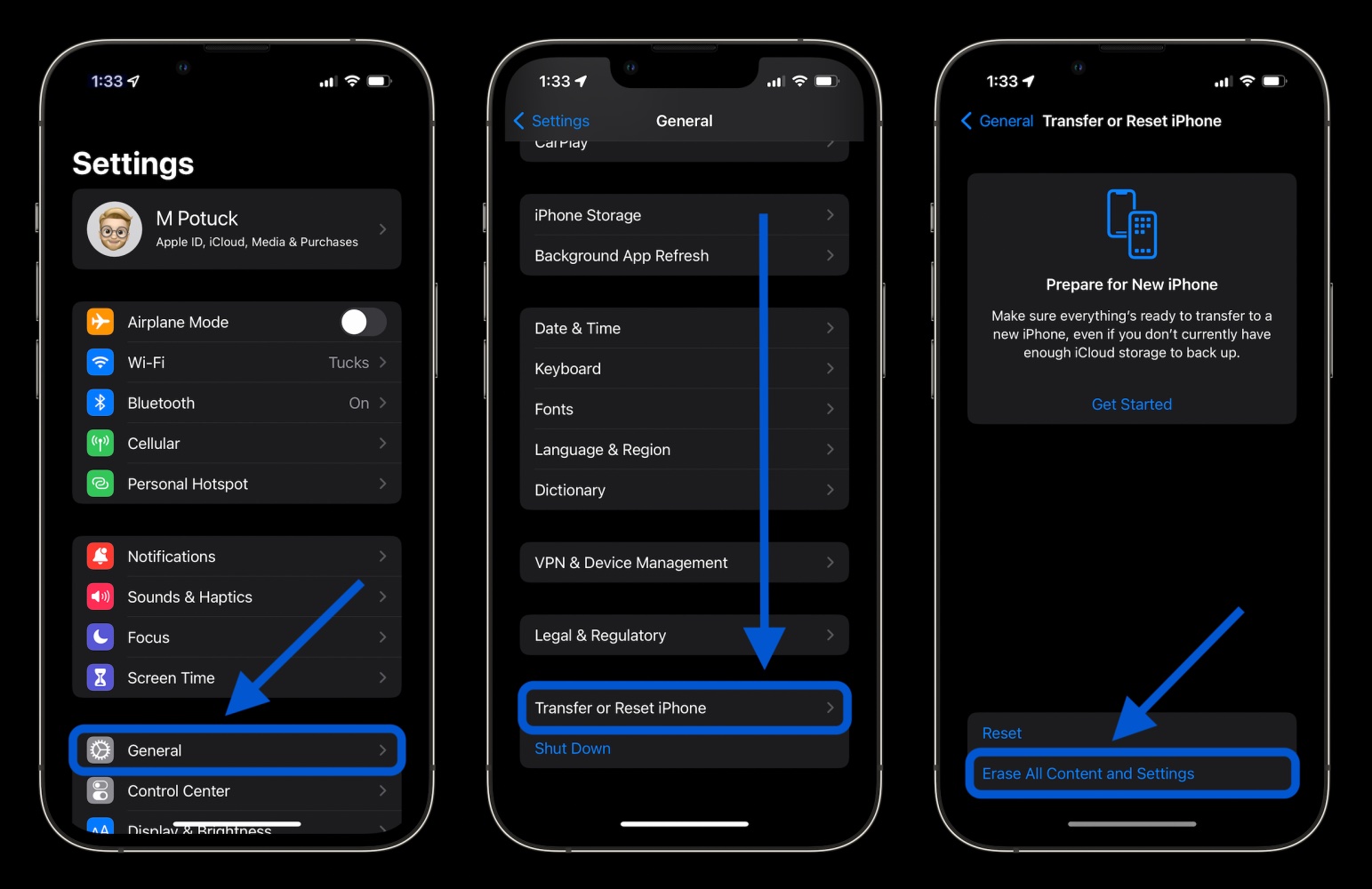
درباره iOS 16 بیشتر بدانید:
حتی می توانید بررسی کنید که آیا آیفون فعلی شما آماده است تا سریعاً به آیفون جدید شما منتقل شود (اما لازم نیست). در آیفون فعلی خود، به Settings > General > Transfer or Reset iPhone > بروید و روی Start در بالا ضربه بزنید.
[ad_2]
Source link
بخش چطوری 9to5mac فارسی
در اکثر مواقع، انتقال مستقیم شروع سریع ساده ترین راه برای ارتقا به آیفون جدید و انتقال یکپارچه تمام داده های شما خواهد بود (نیاز به وای فای یا تلفن همراه و بلوتوث دارد).
اگر در یک فروشگاه حامل یا سایر خردهفروشان ارتقا میدهید – اجازه ندهید یک فروشنده شما را در این فرآیند عجله کند یا آن را برای شما مدیریت کند. بهتر است قبل از بازگردانی، خود بررسی کنید که آیا تمام داده های شما منتقل/انتقال شده و آیفون قدیمی شما پاک شده است.
اگر در انتقال مستقیم مشکل دارید، میتوانید از پشتیبانگیری iCloud یا Mac/PC به بازیابی برگردید.
گزینه 2: iCloud یا Mac
- یک نسخه پشتیبان جدید با iCloud یا Mac خود تهیه کنید (آموزش در اینجا)
- آیفون جدید خود را روشن کنید
- در صورت درخواست به iOS 16.0.1 به روز رسانی کنید
- دستورات روی صفحه را دنبال کنید – از گزینه fastboot رد شوید – سپس انتخاب کنید بازیابی از پشتیبان گیری iCloud جایی که بازیابی از نسخه پشتیبان Mac/PC
- با iCloud وارد شوید و یک نسخه پشتیبان انتخاب کنید، یا آیفون جدید خود را با کابل لایتنینگ به Mac/PC خود وصل کنید تا از یک نسخه پشتیبان Mac/PC بازیابی کنید.
iOS 16.1 بتا قبلاً نصب شده است؟
FTC: ما از لینک های وابسته خودکار درآمدزا استفاده می کنیم. بعد از.

برای اخبار بیشتر اپل، 9to5Mac را در YouTube بررسی کنید:
به خاطر داشته باشید که برخی از برنامه ها ممکن است فرآیند خاص خود را برای پشتیبان گیری و بازیابی داده ها مانند سیگنال، تلگرام، واتس اپ و غیره داشته باشند.
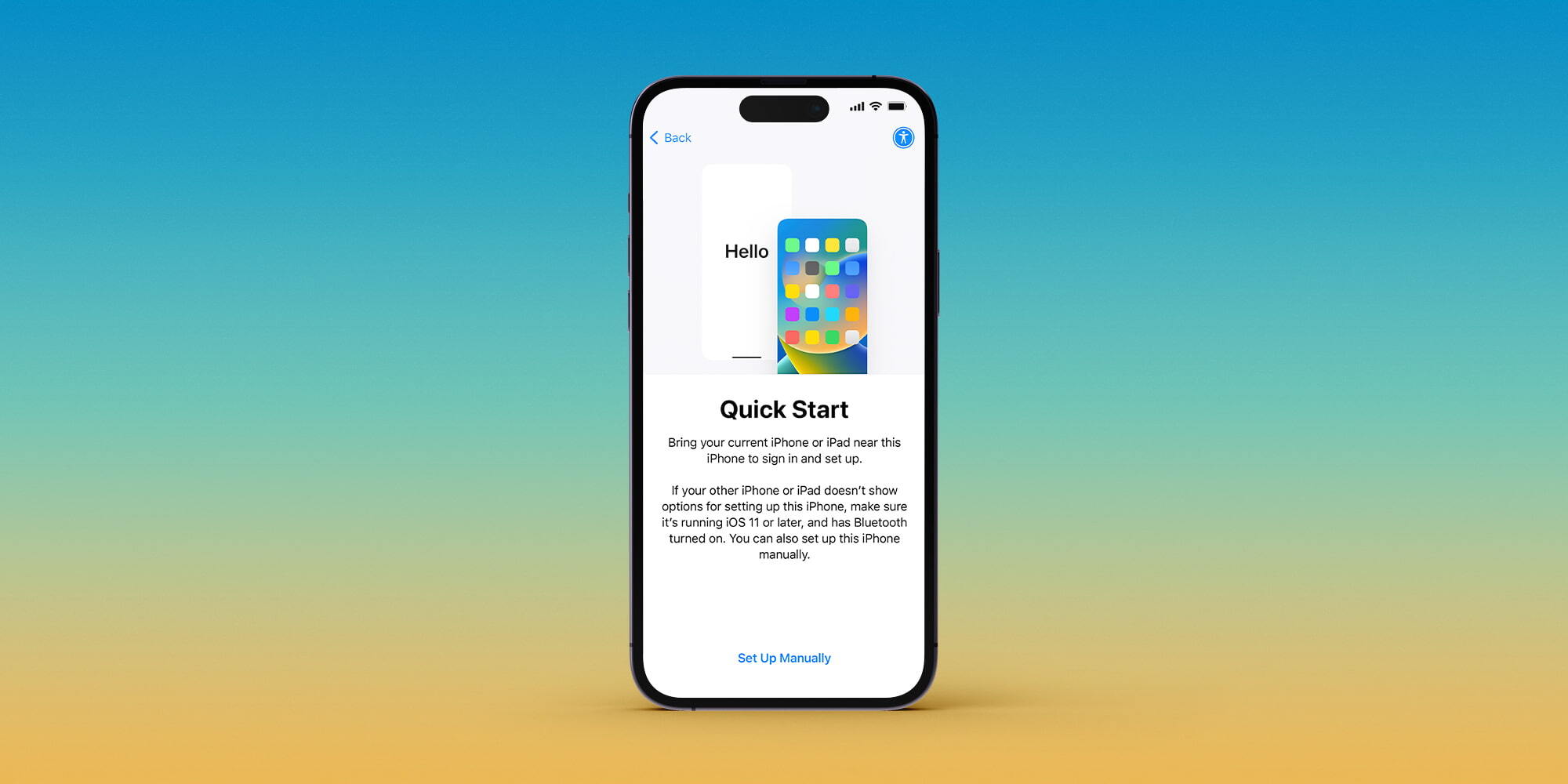
- خودت را روشن کن آیفون جدید و آن را در کنار آیفون قدیمی خود بیاورید
- در صورت درخواست به iOS 16.0.1 به روز رسانی کنید
- دنبالش بگرد گزینه شروع سریع برای نمایش در صفحه نمایش آیفون قدیمی شما (پس از تنظیم Face ID)
- تأیید کنید که Apple ID شما صحیح است و دستورالعمل ها را دنبال کنید برای انتقال تمام داده های شما
- هر دو آیفون را نزدیک نگه دارید به یکدیگر (و برای اطمینان به برق وصل شوند) تا زمانی که فرآیند کامل شود
در زیر چندین گزینه برای انتقال یکپارچه تمام داده های شما به آیفون جدیدتان داریم. و در صورت نیاز به یادآوری، ما همچنین روند تنظیم مجدد/پاک کردن کامل آیفون قدیمی شما را پوشش خواهیم داد.